|
|||||||||||||||||||||||||||||||||||||||
|
|||||||||||||||||||||||||||||||||||||||||||||||||||||||||||
2024.1.18 最終確認 |
|||||||||||||||||||||||||||||||||||||||||||||||||||||||||||
iMac G5をPC用液晶モニターとして再生させる Linuxではまだ軽量タイプのLubuntuなどにPowerPC Macに対応したバージョンがあり、インターネットなども可能ですので、役目を終えたiMac G5をLinux機として現役続行させることもできますが、それでもいずれはPowerPC Mac対応のLinuxはなくなっていきます。 そこで、iMac G5を処分せずに機体のうち液晶パネルとスピーカーだけを、パソコン用の一般的な液晶モニターとして再生する方法をご紹介します。 |
|||||||||||||||||||||||||||||||||||||||||||||||||||||||||||
|
|||||||||||||||||||||||||||||||||||||||||||||||||||||||||||
 |
|||||||||||||||||||||||||||||||||||||||||||||||||||||||||||
20”用液晶にVGA入力でWindows8.1を表示 |
|||||||||||||||||||||||||||||||||||||||||||||||||||||||||||
【改造時の重要な注意点】 ロジックボードや電源ユニットをはずしても捨てずに保管しておく 前述の処分方法のように、全部そろっているiMacであれば確実にパソコンリサイクル法によってAppleに有償引き取りしてもらえますが、将来においてロジックボードや電源ユニットなどがはずされた「抜け殻iMac」が「過去に販売されたMac」としてAppleに有償引き取りしてもらえるかは不明です。 Appleから有償引き取りが拒否された場合、「製造メーカーが引き取らないナゾの液晶モニター」ですから自治体へはゴミだしができませんので、産業廃棄物として自分で産廃業者を探す必要がでる可能性があります。産廃処分は高額になります。 |
|||||||||||||||||||||||||||||||||||||||||||||||||||||||||||
aitendoさんなどで販売されている液晶パネル単品をVGAやHDMI入力に対応した液晶モニター化するキットは、大まかに、初期の液晶パネルで採用されていたTTL信号用のものと、現在主流のLVDS信号用に分かれます。(海外ではほとんどがLVDS用です。またPowerbookなどはTTLタイプです) iMac G5(iSight)以降の液晶パネルはLVDS仕様ですが、iMac G5(初代、ALS)の液晶パネルはTTL仕様でもなくLVDS仕様でもなく、DVI信号やHDMI信号に使われているTMDS信号というタイプの液晶パネルです。 現在の大型地デジTVの外部入力もPC用液晶モニターも、デジタル映像はHDMI端子から入力され内部で変換されて最終段階のが60インチサイズなどの液晶パネルにはLVDS仕様で入力されます。 同様に、市販されている液晶モニター化キットも、映像信号をLCDコントローラー基板のVGA端子やHDMI端子に入れて、キット内部(LCDコントローラー基板)で最終的にLVDS信号に変換していますので、TMDS信号で受け取る仕様のiMac G5(初代、ALS)の液晶パネルでは、こうしたキットでは表示ができません。 これを解決するには、LCDコントローラー基板とTMDS仕様液晶パネルの間に、LVDS→TMDS変換基板を入れてやり、TMDS変換基板の信号出力をTMDS液晶パネルのピンアサインにあわせることで、ロジックボードのないiMac G5(初代、ALS)モデルを「一般的な液晶モニター」にすることができます。 |
|||||||||||||||||||||||||||||||||||||||||||||||||||||||||||
 |
 |
|||
現在入手可能な唯一のLVDS−TMDS変換基板 TMDS-S2 |
(裏側)右端列の2つのVCC端子を経由して、LCDコントローラーで設定したLCD制御用駆動電圧が、LCDパネルの22,23ピンに送られる |
|||
本記事の一番のポイントが、上の写真のLVDS−TMDS変換基板と写真上端にある液晶TMDSケーブル(20ピン)です。 どちらも中国で購入できますが、ドル建てではなく中国元での買い物になります。 この基板は無調整で動作します。またこの基板とTMDS液晶信号ケーブルは、20”と17”の両方に(共通で)変更なしで使用できます。(注:次項参照) この基板は、数年前までは東南アジアのサイトなどでも見かけましたが、現在は中国のみで販売されてるようです。やがて終息商品になるのでしょう。(LVDS全盛で、TMDS液晶自体が作られていないのですから) aitendoさんで以前販売していた変換基板(¥1,980)とは別物です。 変換基板の信号のチップ構成は 瑞盟科技術製LVDSレシーバー MS90C386B (LVDS信号入力→TTL/CMOSレベルに変換) Silicon Image製TMDSトランスミッター SiI164CTG64(TTL/CMOS→TMDS信号変換) になっています。 |
||
中国市場では、LCDパネルを液晶モニター(PC、デジタルTV、メディアプレーヤー)化する商品は「LCD Controller」の名称で、専用キットに仕上げられたものから、組み合わせ商品、部品のバラ売りとさまざまに販売されており、筆者は(1)から(3)、(6)、(9)が1セットになった商品と、バラ売りでそれぞれ(7)と(8)を直接注文し、(4)と(5)のセット品は中国語ができないため代行業者に依頼しました。 類似の商品が多く、販売サイトに表示されているYouTube画像(ロシア語のものが多い)も商品によって微妙に異なり、大もとのチップは中国製ですが、複数の開発元が活況を呈しています。(なにしろこれで地デジチューナー内蔵ですので、中学生の技術・家庭科のレベルで地デジテレビを製造できてしまいます) |
||
 |
||||||||||||
iMac G5(初代、ALS)液晶パネルの仕様 (1)20”モデルの場合 LM201W01- A5K1(or A5K2) 1680*1050ドット表示 1670万色 TMDS シングル 30ピン 駆動電圧 12V 6CCFL
(参考)LVDS仕様の20”モデル(iMac G5 iSight) LM215WF1-TLB1 1680*1050ドット表示 1670万色 LVDS 8ビット2ch 30ピン 駆動電圧 5V 4CCFL
(2)17”モデルの場合 LM171W02 -A4K2 1440*900ドット表示 26.2万色 TMDS シングル 30ピン 駆動電圧 3.3V 2CCFL
(参考)LVDS仕様の17”モデル(iMac G5 iSight, 初代Intel iMac) LM171W02 -TLB2 1440*900ドット表示 26.2万色 LVDS 6ビット2ch 30ピン 駆動電圧 3.3V 2CCFL |
||||||||||||
左より (1)リモコン (2)7Key OSDスイッチ +赤外受光部 +電源ランプ (3)赤外受光素子(予備) |
上から順に (4)TMDS液晶信号ケーブル (5)LVDS-TMDS変換基板 (6)LCDコントローラー(V56タイプ) |
上から順に (7)20”用6灯インバータ (8)17”用2灯インバータ (9)インバータ用ケーブル |
||||||||||
+12V4A以上のACアダプタが必要です。(2.1φ) 本機の電源レギュレータはLM1084の互換品となっており、おそらく「-ADJ」バージョンと思われます。TI製のデータシートでは最大+29V入力となっているので、15-19VのACアダプタで45W以上のものであれば十分と思われます。(60W以上であればまちがいないでしょう) |
||||||||||||
 |
||||||||||||
黄色い点線枠のUSBコネクタにファームウェアファイルが入ったUSBメモリを装着。 赤色の点線枠は、12V、5V、3.3Vの駆動電圧切り替えジャンパー。 右端は地デジアンテナ入力でその後方が地デジチューナーチップです。 (ロシア・ヨーロッパ・アフリカ・オセアニア系のDVB/T方式ですので、日本方式の地デジは 受信できません) |
||
一般にLCDコントローラーはファームウェア(設定プログラム)を基板に組み込まなければ動作しません。 (例外としてaitendoさんで販売しているV56、V59型の「スゴ簡単」基板ではジャンパー設定で設定変更できます。秀逸。) 液晶パネルの種類がかわるごとに変更が必要なもの (1)LCD基板上の設定: 液晶パネルの駆動電圧のジャンパー設定変更 (3.3V、5V、12Vのいずれか) (2)インバーター: +12V電源で液晶パネルのCCFL数にあわせたもの(さらに6灯の場合は、各CCFLコネクタのピッチにあわせたコネクタのもの) (3)LCD基板のファームウェア: 液晶型番(デフォルトの解像度、LVDSインターフェース[チャンネル数とビット数] )にあわせたバイナリファイル (4)LVDS液晶ケーブル: 液晶パネルコネクタ、LVDSインターフェース[チャンネル数とビット数] )にそれぞれあわせたケーブル
本ページでは(4)は「LVDS-TMDS変換基板 」と「TMDS用iMac専用」のLVDS液晶ケーブルを入手しましたが、一般のLVDS液晶パネルにたいしては、aitendoさんなどで販売している汎用LVDS液晶ケーブルの中から(4)の仕様に合うものを選びます。 つまり本記事においては、(3)のバイナリファイルの入手が最重要課題となります。
LCDコントローラーの販売業者選びのポイント まったく同じLCDコントローラーであっても、販売業者によって販売形態が以下のように分かれています。 (1)特定の液晶パネル用のファームウェアをあらかじめ組み込んだ専用キット商品(完成品)として販売するタイプ。(設定なしでつなげば映ります) (2)注文後に自分が使う液晶パネルの型番をメール連絡すると、専用化されたキット(完成品)として届くタイプ。(同上) (3)販売業者が開設したサイトへ行ってその商品が対応するファームウェア集一式をダウンロードし、その中から使用する型番用のファームウェアをひ とつだけUSBにコピーしてからファームウェア書き込みをするタイプ。 (4)販売者が開設したサイトへ行ってその商品が対応するファームウェア集一式をUSBに一括ダウンロードし、USBを装着してからプログラム設定のな かで該当する液晶パネル型番を指定してファームウェア書き込みをするタイプ。 初代およびALSのiMac G5の場合はTMDS液晶パネルですから、(1)と(2)はLVDS液晶パネルの型番しか指定できないので選択対象になりません。(3)または(4)のいずれかの販売業者となります。
(3)(4)では、実際に注文しなくても、商品説明文にあるURLへ行ってファームウェア集をダウンロードできる販売業者がありますので、発注前にそのファームウェア集の中に、iMac G5で使われているLM201W01- A5K1(or A5K2)やLM171W02 -A4K2があるかどうか確認します。 長いファイル名の文字列に液晶型番や解像度(LVDSではチャンネル数とビット数も)を示す情報がふくまれています。 筆者は、以下のiMac G5の液晶型番と同じシリーズ名のファイル名をもつファームウェアを所有している販売業者を見つけました。 LAMV56_A1_PNL_LM201W01_A5K2_1680X1050_SI8T_5V_G32_M90_AG5K_SCH_0x2960_20160822213624_PON_LGZLS LAMV56_A1_PNL_LM171W02_A4M1_1440X900_SI8T_3V_G32_M90_AG5K_SCH_0x0229_20160822212931_PON_LGZLS 液晶型番の枝番がApple仕様を示す「 _A」になっていて、解像度も一致、シングルチャンネルの「_S」と判断し、ここで購入しました。(結果は正解でした)
枝番は重要で、LM201W01シリーズでは枝番「_A*」と枝番「_ST*」だけがTMDSでほかはLVDSタイプ、LM171W02シリーズでは枝番「_A*」と枝番「_TTA1」、「_TLB1」はTMDSですが枝番「_TLB2」はLVDSタイプです。 ファームウェア集の中身は、多くの販売会社が、共通で使いまわしているようなファイル名、フォルダ名となっていますが、そのファームウェアファイルがよそで購入したLCDコントローラーに使えるかどうかはわかりません。 まずは、iMac G5の液晶型番用のファームウェアを商品ページの商品説明文にURLを記載してダウンロード公開している販売業者を探し、その販売業者のところでLCDコントローラーを購入するほうが確実です。それ以外のスイッチやインバータなどは、どこで購入しても同じ商品なので違いはありません。
設定方法 設定の解説は商品説明ページと、ダウンロードしたテキストファイルにリンクされている動画を参考にしました。(実物のMenuのデフォルトは北京語表記なので、アイコンをたよりにEnglish表示までたどりつけばあとは簡単です。) |
||
液晶ケーブルについて 液晶パネルのコネクタとLCDコントローラーを結ぶ液晶信号ケーブルは、iMac G5のLM201W01- A5K1(or A5K2)やLM171W02 -A4K2にあわせたTMDS用液晶ケーブルが必要です。(LVDS信号ケーブルとは根本的にアサインが違います。下記【参考】参照) 20”と17”では同じTMDS用液晶ケーブルが共通で使えます。 TMDS用にピンアサインされた液晶ケーブルは一般に販売されていませんが、筆者の場合は、LVDS-TMDS変換基板とTMDS用液晶ケーブルのセット購入でした。 TMDS用液晶信号ケーブルが入手できない場合は、aitendoさんの信号ケーブル「CB2-FIX30H-400」(LVDS 6ビット、1ch用)を自分で改造します。 この自作用ケーブルは、液晶パネル側がJAE FI-X30互換で全結線、片側はコンタクト付きバラとなっていますので2mmピッチ2列20極コネクタを買い足します。 TMDS側はかならず「RGBの3チャンネル+クロック1チャンネル」の4チャンネル、つまり映像は4ペアのケーブルで受けます。 |
||
【参考】iMac G5(TMDSタイプ)の液晶TMDSケーブル(20ピン)のピンアサイン iMac G5初代、ALS機 の20"と17"に共通の、TMDS液晶ケーブルのピン配列です。 22と23ピンは、液晶パネルの制御回路用電源入力です。 (別途、液晶インバータ用の電源12Vは、LCDコントローラー上の6ピンコネクタから供給されます) |
||
 |
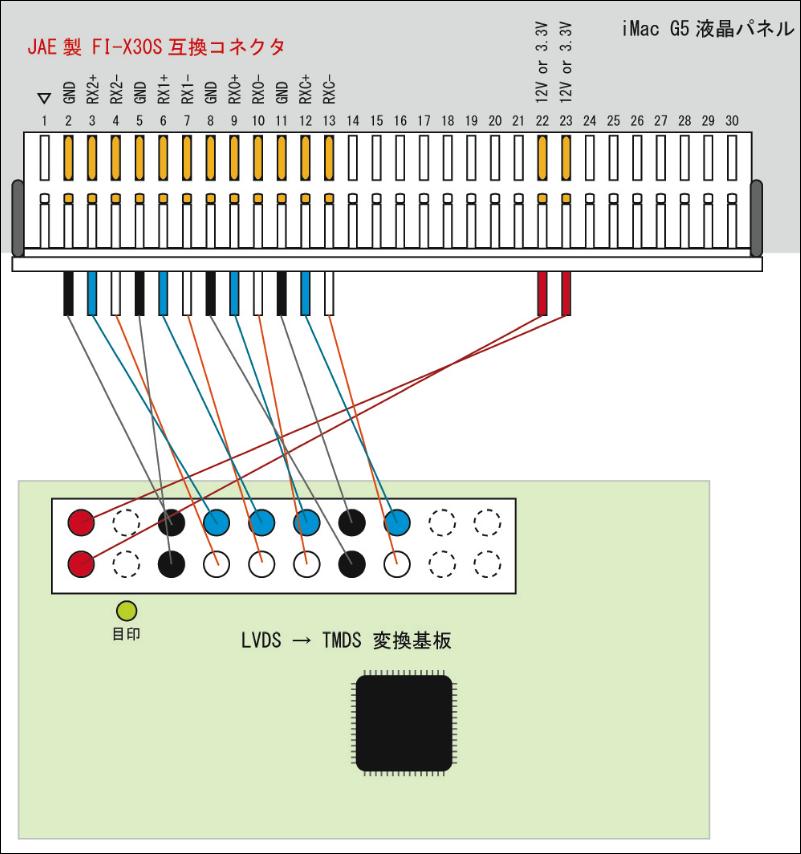 |
|||||
iMacG5の液晶パネル側コネクタFI-X30S |
||||||
本ページで紹介しているLVDS−TMDS変換基板 TMDS-S2 |
||
筆者がLVDS-TMDS変換基板とセットで購入したTMDS用液晶信号ケーブルは、変換基板側の4つのチャンネルの極性がすべて+ー逆になっており、そのままではネガティブ反転した画像となってしまいました。 青と白のペアになっているリード線を、4組とも青と白を入れ替えて正常表示となりました。 5セット購入しましたが5つともすべて同じ配線でしたので、世界中で筆者のように入れ替え作業をしているのだと思われます。(なにぶん国産ではありませんので...) |
||
 |
 |
|||
液晶ケーブルの極性が入れ替わっていたためにネガティブ表示に |
各チャンネルの極性を+ー入れ替えて正常表示に |
|||
LCDコントローラー基板はファームウェアを書き換えれば、次の作業でほかの液晶パネルにも対応できます。 (1)ファームウェアを書き換える (2)液晶パネルの駆動電圧の設定ジャンパーを切り替える (3)液晶信号ケーブルを交換する
ファームウェアの書き換えは、目的の液晶パネルのファームウェア用のバイナリファイルを一つだけ入れたUSBメモリを、LCDコントローラー基板のUSBスロットに差し込んだまま、+12V電源をONすれば、最初は長めのLED点滅から1分以内に短い点滅にかわり点滅が終わると作業終了です。電源を切ってUSBメモリをはずします。 iMac G5の20”と17”の使い分けシーンでは、LCDコントローラー基板上の電圧設定を、20”では12Vに、17”を使うときは3.3Vにジャンパー変更します。 iMac G5の20”と17”では同じ信号ケーブルが使えます。
【リモコンなしでもOK】 7Keyスイッチだけでもリモコン同様にメニュー画面の操作は可能ですが、工場出荷状態に戻すときはリモコンで「Menu」ボタンに続けて(本製品の場合は)「1147」+「Enter」と押します。しかし、ファームウェア書き換え時は、工場出荷状態に戻さなくてもそのまま別のファームウェアを上書きできますので、リモコンはなくても問題ありません。 |
||
 |
||||||
iMac G5の筐体内部にモニター用のVGAやDVIケーブルを引き込むには、いくらロジックボードと電源ユニットを除去したといっても、USBやLANポートの穴では小さすぎで、現実に使えるのは電源コネクタの穴しかありません。 しかしこの電源コネクタの穴(左の写真)でも、DVIやVGAケーブルではコネクタが大きすぎるので切削加工なしで通すことはできません。(HDMIケーブルは問題ありません) まあVGAケーブルなら15ピンのうち実際に使う9ピン分を、径の細いMiniDIN 9Pinコネクタのオス&メスケーブルで中継すれば通せますが、DVIとなるとピン数が多くてコネクタによる中継は現実的ではありません。 *** ここは割り切って、最小限の切削加工をしかもできるだけ簡単に安価な方法で対応します。 電源コネクタ六角穴の真下方向の部分(写真の点線)を、手動金ノコの替え刃のみで切り取ります。200円ぐらいで売っていますので、持つ部分をタオルで巻けば痛くありません。 切り口はヤスリで仕上げるかガムテープを貼ります。 |
||||||
赤い点線枠を切り取れば、ほとんどのケーブルがコネクタ付きのまま貫通できます。 |
||||||
本記事のLCDコントローラーでは、VGA入力の場合は、それぞれ20”パネルでは1680*1050、17”パネル1440*900の解像度でWindows8.1が正常に「推奨表示」され、文字も鮮明でまったく問題なしでした。
HDMI入力について Windows7機からDVI出力をHDMI変換ケーブルでLCDコントローラーのHDMI端子に入れると、Windows7機の「画面の解像度」設定の画面では、LCDコントローラーが「HDMI外部モニター」として見なされ、解像度は1920*1080(推奨)扱いとなります。 もともと1920*1080分のドット数に足りない液晶パネルですので、当然この解像度では何も表示されません。 ほかの選択肢の1600*900、1280*700、800*600から選んでシャープネスを調整しても「擬似表示」(間引き表示)のため文字が鮮明にはなりませんでした。(1680*1050や1440*900の選択肢がないのはHDMIモードとの絡みの問題だと考えています) 結論としては、本記事の商品はVGAモニター用(が最適)ということでしょう。 2010年に2015年までにPCのVGAサポートを廃止することが決まったものの、HDMIへの移行がほぼ完了したデジタルのDVIにくらべ、アナログのVGAは2018年現在もまだまだ撤廃とはほど遠い感があります。
ステレオ音声出力とHDCP非対応 本記事のLCDコントローラーには、AV入力(RCAピンの映像、ステレオ)のほかにPC音声入力(3.5φステレオミニプラグ)がありますので、PCからミニプラでPC音声入力に入力すれば、LCDコントローラー上の4ピン・スピーカー端子につないだスピーカーを直接ならすことができます。 iMac G5の内部スピーカーは2.54mmピッチのレセプタクル端子(メス)ですので、4ピン・スピーカー端子(2.0mmピッチ)から取出したスピーカーケーブルを2組に分けて、先端部分を2.54mmピッチのヘッダー端子(オス)にすれば、iMac G5の姿のままの「スピーカーつきVGAモニター」となります。 同時に(上で述べたように「鮮明さ」はいまひとつですが)、音声信号と映像信号がセットになっているHDMI入力で信号を受けても大丈夫ということにもなります。 ただし、本記事のLCDコントローラーのHDMI入力のHDMI規格のバージョンは不明です。 一般にPC用のHDMI対応モニターはHDCP非対応であり、本記事のLCDコントローラーも同様にHDCPには対応しておらず、ブルーレイDVDタイトルや地デジ出力など、コピープロテクトがかかった映像信号は表示することができませんのでご注意ください。(LCDコントローラー自身がHDCP非対応なのであって、液晶パネル自体はHDCP信号の処理機能をもっています) ブルーレイドライブ内蔵のノートPCや、家電液晶テレビの場合は、「自身のデバイス内でHDMI映像信号を表示する」ことにたいして機器製造時にライセンス料が支払われているためプロテクトされたデジタル映像を表示できますが、ブルーレイドライブ内蔵のノートPCの場合でも、内蔵液晶表示ではなくHDMI出力端子から外部HDMIモニターに(プロテクトされた)デジタル映像を出力しようとすると画像表示がブロックされて映りません。外部HDMIモニターがHDCP対応でないからです。
デュアル出力できるWindows機に2台のiMac G5液晶モニターをつなぎたい PCをデュアル画面表示する場合は、同じモニターでの2台構成の方が見やすいのは当然です。 本記事のLCDコントローラーを使ったiMac G5液晶モニターは、先述のように実質的にVGAモニター専用ですので、デュアル画面表示するには、PC側のグラフィックス出力がVGA× 2 でなければなりませんが、いまどき標準でアナログ2出力のPCはありません。(増設グラボを使えば可能ですが) 筆者のWindows7機は、「インテルHDグラフィックス」コントローラーでDVIとVGAの2出力でデュアル画面を出すタイプです。 デジタル側のDVI出力をHDMI変換して本記事のLCDコントローラーで表示すると、解像度サイズの選択肢が「VGA出力の場合の解像度の選択肢」と一致するものがありません。異なった解像度でデュアル画面表示することになるので、違和感があるうえにDVI側は擬似表示のため鮮明さもなくなります。(同じiMacG5 20"モニターを2台使っても、VGA側が1680*1050表示で、DVI側が一番近い設定でもDVIが1600*900表示となってしまいます) これは、設計時点でのLCDコントローラー側のHDMIモードの解像度設定条件が原因だと思われますので、DVI入力できる別のLCDコントローラーに変更すれば、Windows7機から見たときの解像度の選択肢に1680*1050や1440*900の選択肢が出てくるものと予想します。 数はかなり少ないですが、LCDコントローラーの中にはVGA、HDMIのほかにDVI入力できるものもあり、表示の解像度さえ一致すれば鮮明表示ができ、筆者のWindows7機でiMac G5モニターでのデュアル画面が可能になるのではないかと期待します。
デュアル画面目的だけでなくても、DVI入力で鮮明に表示できるのであればiMac G5の再利用の幅が広がるはずです。 この件、継続してやります。(2018.6.28) |
||
Appleはデュアルモニタ出力が可能なのにわざとビデオ性能を制限していた Intel iMacならデュアルモニタが使えるのに、iMac G5ではVGAモニタにミラーリング【写真4】しかできないと残念に思っていたところ、こんな記事を見つけました。(古い記事!)→ IE11ブラウザでは写真が見えませんので注意。 Screen Spannning iMac https://www.macworld.com/article/1039969/iMacScreenSpanning.html 記事にリンクされた開発元のサイトがこちらです。(ドイツのようですが英語表記もあり) http://www.rutemoeller.com/mp/ibook/ibook_e.html
iMac G5、iMac G4、iBookiBook(一部の機種を除く)、eMacでデュアルモニタを可能にするのが、フリーのアプリケーション「Screen Spanning Doctor」です。 対応機種リストはこちら。 |
||
 |
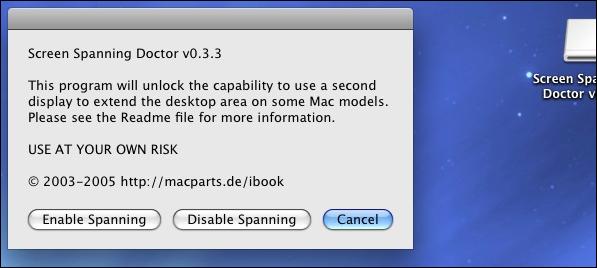 |
|||
【写真1】最終バージョンは2005/5/2リリースのv0.3.3で、Mac OS X 10.4 Tiger 対応と記載されていますが、当店のOSX10.5.8 Serverバージョンでも使えました。(初代20"とHP製L2035モニタ) |
【写真2】アプリケーション「Screen Spanning Doctor」によって、ミラーリングとデュアルモニタを切り替えます。(「Enable」がデュアルモニタ、「Disable」がミラーリング) |
|||
【デュアルモニタに必要なもの】 iMac G5のミニVGAポートにつなぐ 「Apple VGA ディスプレイアダプタ M8639G/A」(初代、ALS用)【写真3】 「Apple Mini DVI-VGAアダプタ M9320G/A」(iSight 用) あとは外部モニタと普通の両端D-Sub15ピンのVGAケーブル |
||
 |
 |
 |
||||
【写真3】Apple VGA ディスプレイアダプタ M8639G/A。(D-Sub15ピンメス。eBayなどでは300円ぐらいから入手可能) |
【写真4】iMac G5標準機能のミラーリングの場合は同じ画面が表示。2つのモニタのアスペクト比の関係で、ヨコ帯、タテ帯が出る。 |
【写真5】システム環境設定の「ディスプレイ」で各画面ごとに解像度を設定する |
||||
【使い方】 Screen Spanning Doctor をダウンロードしてダブルクリックで実行し、ミラーリングかデュアルモニタを指定して再起動します。【写真2】 日本人の方のアドバイスでは、ダブルクリックで実行する前に、システム環境設定の「言語環境」で英語を一番上に配置してから再起動して英語のシステム環境にする必要があるとのことでした。 英語表記のシステム環境にて(デュアルモニタ指定後に再起動して)デュアルモニタになったら、あらためてシステム環境設定(System Preferences...)の「言語環境(international)」で日本語を一番上に戻してもう一度再起動します。 これで日本語環境のデュアルモニタになります。【写真1】 システム環境設定の「ディスプレイ」をダブルクリックして、それぞれのモニタごとに解像度を決めます。【写真5】 (同じ解像度でもリフレッシュレートのちがいで選択肢が複数ありますが、「一番いいように」選択します) メインとサブの切り替えもできます。
** あとで検索してみると、この「Screen Spanning Doctor」でデュアルモニタとして使えることは、国内でも知られていたようで2000年代の日本語の記事がたくさんありました。 (みんな考えることは同じ。しかしこの仕組みを発見したことだけでもすごいのに、Firmwareの書き換えなどをアプリ化して、しかも無償で公開したドイツ人はエライ。) |
||
Copyright © 2012-2025 Namio Nakajima www.marushin-web.com |
||||
