|
|||||||||||||||||||||||||||||||||||||||
|
||||||||||||||||||||||||||||||||||||||||||||||||||||||||||
2022.11.21 最終確認 |
||||||||||||||||||||||||||||||||||||||||||||||||||||||||||
SMB1.0(共有)プロトコルの廃止について Windows環境では、今後、SMB1.0のサポートが廃止の予定になっています。(2022.4.19Microsoft発表) OldMac同士が「AppleTalk」というプロトコルでファイル共有をしていたのと同様に、Mac(OSX)とWindowsの間のファイル共有は「SMB1.0」というプロトコルで実行されています。SMBは現在、SMB3.**バージョンですが、Wintows10 ビルド1709リリース以降は、SMB1.0クライアントはWindows 「Home」エディションに限り、既定では無効設定となっているものの、「Windowsの機能の有効化または無効化」でSMB1.0を有効化すればWindows機からiMacG5側の共有フォルダへのアクセスができます。(設定変更なしの場合は、iMacG5側からのWindows10ビルド21H2へはアクセスのみ可能です) 「Pro」エディションではビルド1709以降はSMB1.0はサポートされていません。 今後、SMB1.0が完全廃止状態になった場合は、Wintows10 ビルド1703 以前のWindowsでは標準でサポートされているので、Windows10の初期バージョン(またはWindows7、Xp)をうまく利用すれば、なんとかLAN経由での共有は可能です。(ダウンロード済み初期WindowsインストールDVD提供可)
Windows10(8.1、11)Homeで、SMB1.0を使うための「Windowsの機能の有効化または無効化」の手順はこちら |
||||||||||||||||||||||||||||||||||||||||||||||||||||||||||
Windows機側で、iMacG5上のファイルを利用するために、iMacG5の共有フォルダをWindows機のデスクトップウインドウ上に置く手順を示します。 (Windows10、11ではiMacG5 の「○×○△○のパブリックフォルダ」しかアクセスできません。理由は不明ですが、たぶんそういう仕様。) |
||||||||||||||||||||||||||||||||||||||||||||||||||||||||||
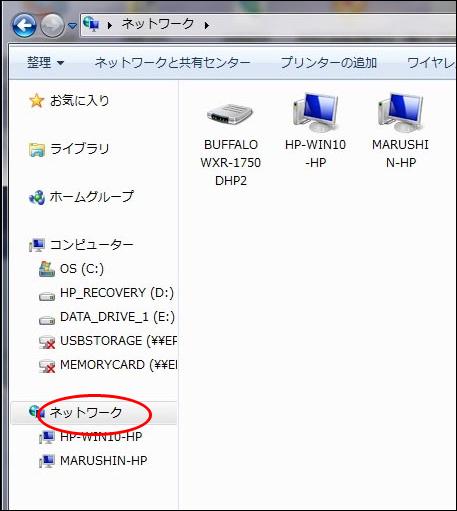 |
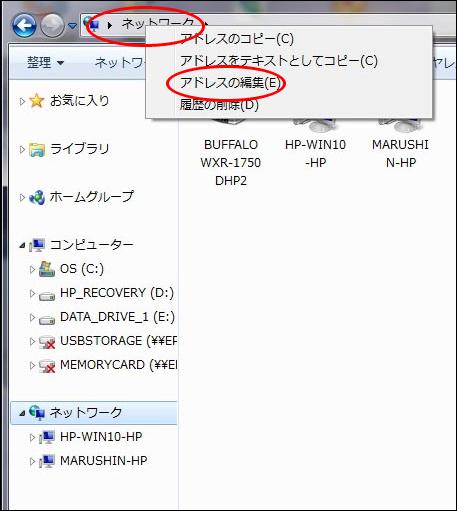 |
|||||||||||||||||||||||||||||||||||||||||||||||||||||||||
1.画面下のタスクバーからエクスプローラーを開く サイドバーの「ネットワーク」をクリック |
2.ウインドウ上部の「ネットワーク」の文字を右クリック 「アドレスの編集」を左クリック |
|||
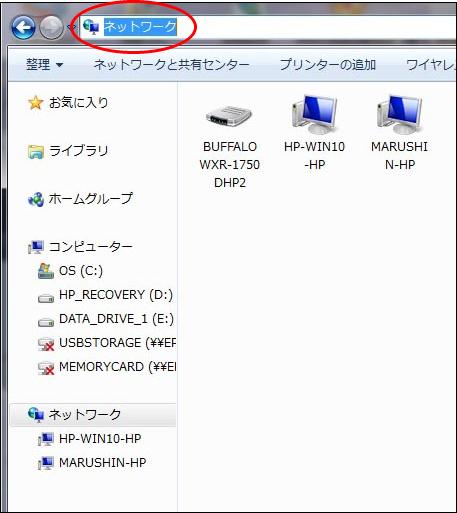 |
||||
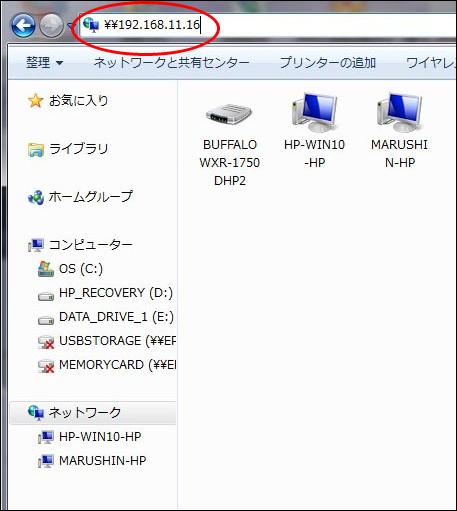 |
||||
3.「ネットワーク」の文字が反転するのでそのままBackSpaceで削除 |
4.「¥¥」に続けてiMacG5側のIPアドレスを入力して「Enter」 |
|||
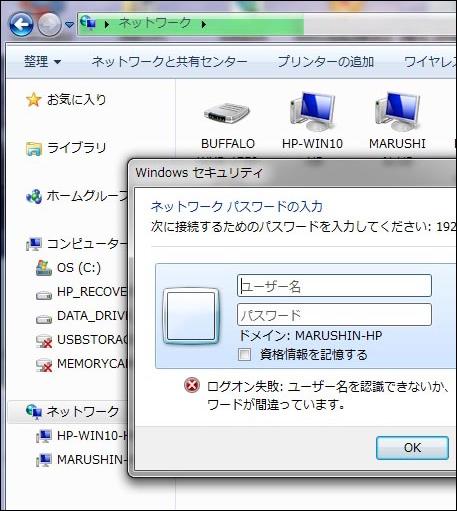 |
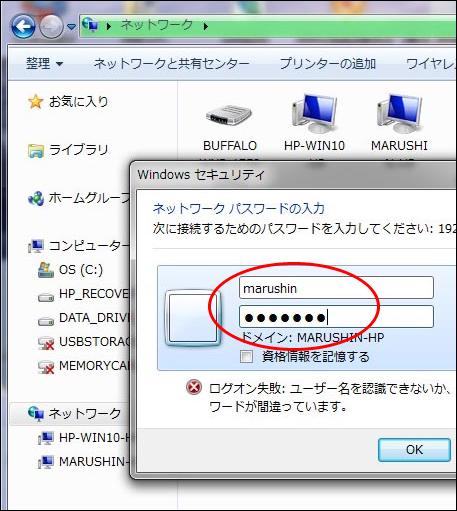 |
|||
5.iMacG5が見つかるとiMacG5のログインユーザー名とパスワードを聞いてくる |
6.MacG5のログインユーザー名とパスワードを入力して「OK」を押す |
|||
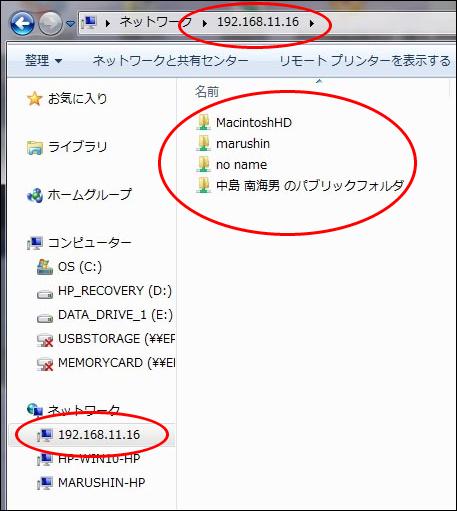 |
||
7.ファイル共有が開始され、ネットワークのホストリストにIP表示される iMacG5側で共有設定したフォルダが表示される |
||
前項とは逆に、iMacG5側からWindows機上のファイルを利用するために、Windows機の共有フォルダをiMacG5のデスクトップ上に置く手順を示します。
iMacG5側の準備 事前にシステム環境設定で「インターネットとネットワーク」の「共有」で、「ファイル共有」にチェックを入れます。
Windows側での準備 1.コマンドプロンプトまたはWindows PowerShellで「ipconfig」と入力後「Enter」を押して、Windows機のIPアドレスを確認します。 2.コントロールパネルから「ネットワークとインターネット」「ネットワークと共有センター」をクリック 3.「共有の詳細設定の変更」で以下を有効にします。 Windows10(11)の場合 プライベート ネットワーク探索 ネットワーク探索を有効にする
Windows 7の場合 ホームまたは社内 ネットワーク探索 ネットワーク探索を有効にする ホームグループ接続 ユーザーアカウントとパスワードを使用して他のコンピュータに接続する
アクセス手順 iMacG5のデストップの「移動」メニューから「サーバーへ接続」を選びます。 |
||
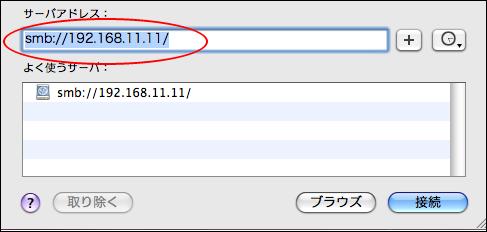 |
||
サーバーアドレスらんに smb:// (Windows機のIPアドレス) / を入力して「接続」ボタンを押します。 確認画面でiMacG5のパスワードを入力すれば完了です。 |
||
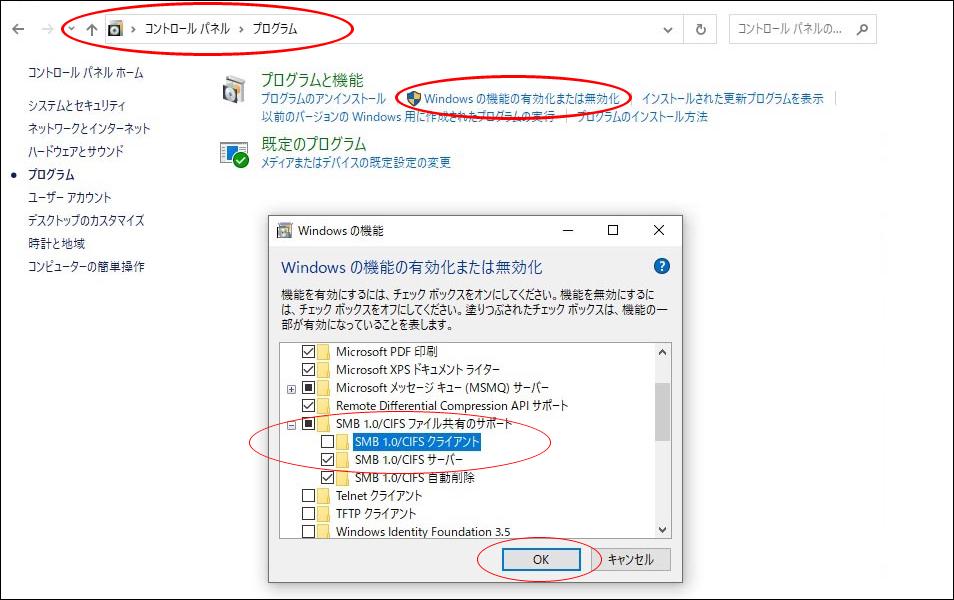 |
||
Windows10 で、コントロールパネルの「プログラム」からSMB/CIFSクライアントの項目にチェックを入れて「OK」 |
||
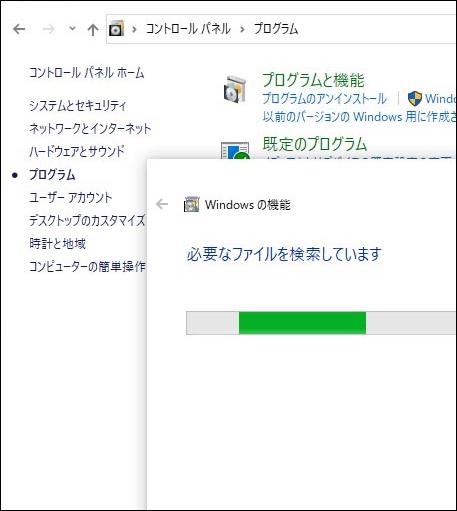 |
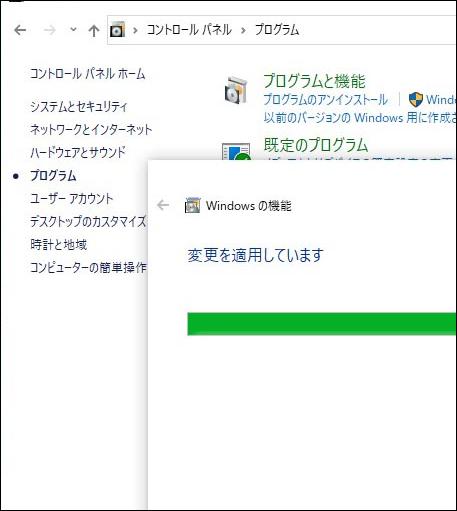 |
|||
少し時間がかかります |
||||
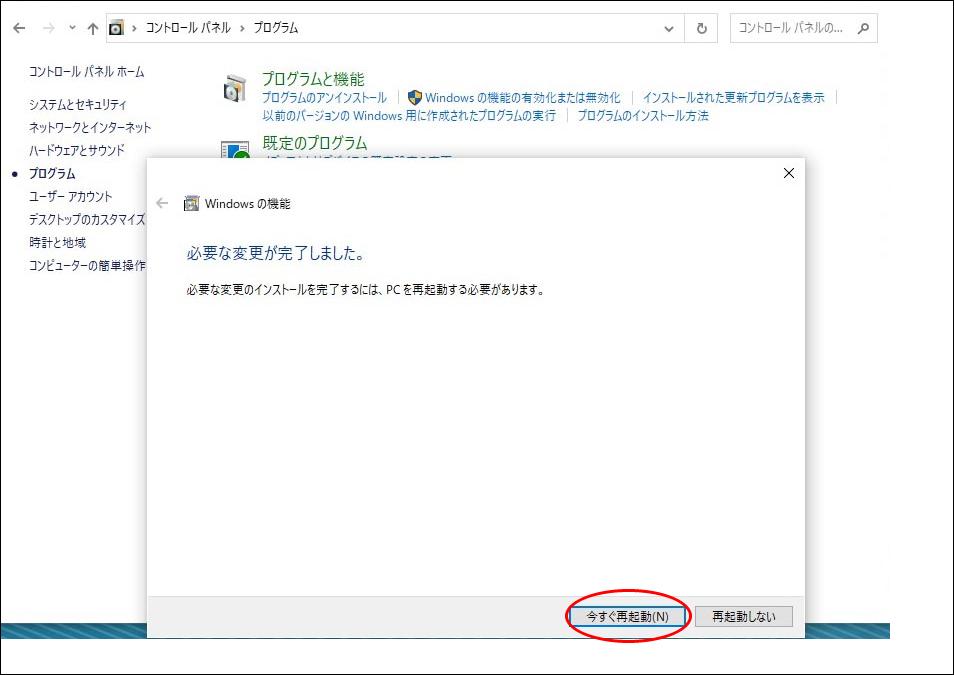 |
||
再起動をかけて完了 |
||
Copyright © 2012-2025 Namio Nakajima www.marushin-web.com |
||||
