|
|||||||||||||||||||||||||||||||||||||||
|
|||||||||||||||||||||||||||||||||||||||||||||||||||||
2017.9.3 最終確認 |
|||||||||||||||||||||||||||||||||||||||||||||||||||||
漢字Talk 7 / System 7では「ファイル共有」が標準装備されていますが、 漢字Talk 6 / System 6 では公開されたファイルやフォルダにアクセスして「読み/書き」するには、クライアント用のAppleShareを入れる必要があります。また, 漢字Talk 6 / System 6 機がほかのMacに向けてフォルダを公開する場合にはサーバーソフトAppleShare Serverを入れてサーバー専用機としなければなりません。つまり漢字Talk 7 以降のファイル共有のように自分自身が「同時にサーバーにもクライアントにもなる」ことはできません。(以前にはサード製やフリーのソフトを使って漢字Talk 7 / System 7のファイル共有のような使い方ができたものがありました) 漢字Talk 6 / System 6 用のAppleShareには3つの製品があります。 (1)クライアント側 AppleShare Workstation 2.0.1 または3.5
クライアントのインストール手順 v.2.0.1版はDisk Copy4.2でイメージファイル(.image)から起動用FDを作成してフロッピー起動でインストーラを実行。(Plus、SE、MacintoshII用の2DD) v.3.5版はイメージファイル(.smi)で提供されているので、Disk Copy6.*.*が使えるMac上にいったんマウントして中身を別のフロッピーにコピーし、そのフロッピーを使ってインストーラを実行すると起動したシステムにAppleShareが追加されます。ClassicやClassicIIでv.2.0.1版から起動できない場合はこちらのv.3.5版でやってみてください。(v.3.5版には起動用のシステムフォルダがふくまれていません) (v.3.5のインストーラはターゲットのシステムフォルダにAppleShareのアイコンを1個追加し、なにかリソースを書き換えています。このため 「System 6 用の起動フロッピーのシステムフォルダ」に単純にアイコンを追加するだけの単純作業ではAppleShareの使える起動フロッピーは作れません。v.2.0.1のインストーラフロッピーの場合はそのままフロッピー起動してAppleShare接続が可能です)
(2)サーバー側 AppleShare Server 2.0.1 (サーバーエンジン本体) AppleShare Administration 2.0.1 (サーバー管理ソフト:公開するボリュームやフォルダとクライアントのアクセス権を管理)
漢字Talk 6 / System 6 で動作しているMacにAppleShare Server をインストールすると以下のようなサーバー専用機モードになってしまいます。 (1)デフォルトでは起動HDDドライブ全体が公開対象となります。 (2)システムフォルダ名が強制的に「Server Folder」に変更されます。合計9個のファイルが追加されFinderマーク入り起動アイコンになります。 (3)Macは電源投入でAppleShare Server が自動起動し、「システム終了」と「Administrarionによるデータとアクセス権の管理」しかできなくなります。 起動HDDドライブ内の既存のファイル/フォルダは一切変更されません。また別の起動フロッピーから起動すれば既存のHDD内のファイル/フォルダを操作できます。 上記(2)により、既存の常用システムフォルダが一部変更されてしまうので、AppleShare Server とAppleShare Administration は、新規に作成したシステムフォルダへインストールすることをおすすめします。
サーバーのインストール手順 AppleShare Server とAppleShare Administration2.0.1版は、それぞれDisk Copy4.2でイメージファイル(.image)から起動用FDを作成してから フロッピー起動し、ボリューム(ハードディスク)「Mac Volume」へ以下の手順でインストールします。 (1)AppleShare Server 2.0.1をFD起動し、「インストール」を実行します。成功のメッセージが出たら「Quit」で終了。(何も変化しません) (2)AppleShare Administration 2.0.1をFD起動し、「AppleShare Admin」アイコンをダブルクリックします。 (3)「Prepare volume " Mac Volume" for use with AppleShare?」でOKします。(管理ソフトを置くボリューム名の確認です) (4)「Not User & Groups file found. ...」で「User & Groups(利用者/グループ)」のファイルを指定するか作れというので「New」を押します。 自動的にシステムフォルダ「Server Folder」内に「User & Groups」アイコンが作られます。 (5)「Please enter file server infomation: 」の入力欄 サーバー名(Server Name:これがクライアント機側の「ファイルサーバの選択:」の一覧に表示されます):ここでは System6Server (任意) Admin key(ボリュームやフォルダ、アクセス権の設定をするための「Administration」へログインするときのキー):ここでは 3321 (任意) (6)このMacの管理者(登録利用者/所有者/User )情報の設定 「User : Administrator」の入力欄 Name(任意に設定できますが初期値Administratorのまま変更しません):ここでは Administrator (変更なし) Password(登録利用者/所有者/User のパスワード):ここでは 9999 (任意) AppleShareクライアントからこのMac本体にログインするときの情報で、漢字Talk7.1以降の「所有者の名前」「所有者のパスワード」に相当。 続けて「Save」「Quit」でインストールは完了し、自動的に再起動してAppleShare Server 2.0.1が開始されます。 |
|||||||||||||||||||||||||||||||||||||||||||||||||||||
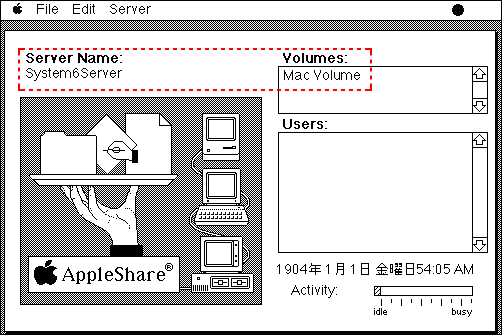 |
||
AppleShareServerの起動画面。これだけだと「Mac Volume」というボリュームが公開対象になっているだけです。Server」メニューから「Administration」を選びフォルダ管理画面に入ります。→ |
||
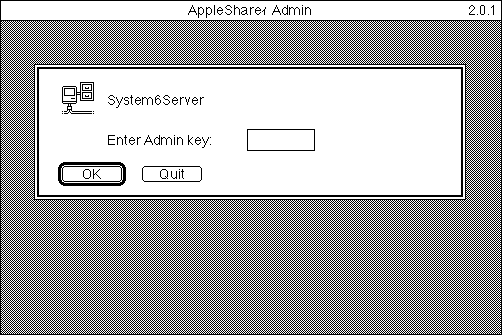 |
||
Administrationで「Mac Volume」をふくむサーバーSystem6Serverにアクセスする際には(5)で設定したAdmin keyの入力が必要です。「3321」を入力します。 |
||
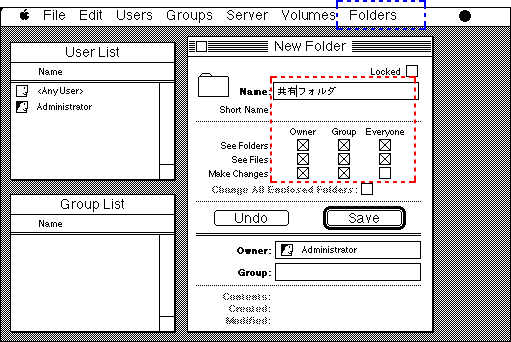 |
||||
AppleShare Administrationの画面で操作するのは、ほとんどFolderメニューの「File & Folder Info」だけです。(フォルダの管理ダイアログが出てきます)
「Get Info」で選択したフォルダのアクセス権の設定ができます。 「New」でフォルダ名とアクセス権限にチェックをいれて簡単に共有フォルダを作成できます。( ← 左図 )
アクセス権の設定内容は漢字Talk 6〜MacOS9までと共通で、Guestをふくむ「全利用者(everyone)」に読み/書き(Make Changes)を許可するのがいちばん簡便です。(左図ではまだチェックが入っていません) |
||||
漢字Talk 6 / System 6側サーバーの開始設定 先述のAppleShare Server とAppleShare Administrationを、サーバーのインストール手順に沿ってインストールしたら、以降は自動的にMacの電源を入れるたびにシステムフォルダ「Server Folder」から起動してファイルサーバー「AppleShare Server 」が開始されます。
漢字Talk6〜MacOS9.2.2クライアント側からAppleShare Serverへのアクセス方法 (1)「セレクタ(chooser)」から「AppleShare」をクリックし、「ファイルサーバを選択」から相手の「コンピュータの名前」をクリックして「OK」しま す。 (2)「ゲスト」と「登録利用者」の選択画面で「ゲスト」でログイン「接続」します。(サーバー側にゲスト向けの共有フォルダが1個以上必要です) (3)「使用したい項目を選択」画面で、サーバー機内の公開フォルダがリスト表示されるのでクリックして「OK」でマウントします。 |
||
漢字Talk 6 / System 6 側の準備 漢字Talk 6 / System 6には標準で他機にアクセスするためのApple Shareのクライアントソフトが付属していませんので、本ページ冒頭のAppleShare Workstation 2.0.1 または3.5をインストールする必要があります。 2DDフロッピー用ディスクイメージで提供されていますので、Disk Copy4.2で2DDフロッピーを作成してシステムにインストールします。
漢字Talk6から別のMac上の共有ファイルへのアクセスする (1)「セレクタ(chooser)」から「AppleShare」をクリックし、「ファイルサーバを選択」から相手の「コンピュータの名前」をクリックして「OK」しま す。 (2)「ゲスト」と「登録利用者」の選択画面で「ゲスト」でログイン「接続」します。(サーバー側にゲスト向けの共有フォルダが1個以上必要です) (3)「使用したい項目を選択」画面で、サーバー機内の公開フォルダがリスト表示されるのでクリックして「OK」でマウントします。 |
||
Copyright © 2012-2025 Namio Nakajima www.marushin-web.com |
||||
