|
|||||||||||||||||||||||||||||||||||||||
|
|||||||||||||||||||||||||||||||||||||||||||||||||||||||
2023.3.31 最終確認 |
|||||||||||||||||||||||||||||||||||||||||||||||||||||||
誰がどう考えてもWindows機から漢字Talk6や7.1のOldMac機に、USBメモリ、CD-ROM、SCSIドライブ、フロッピー、MOなどの記憶媒体を介在させずにやファイルを渡せるはずがありません。 本ページでは、フロッピー、CD-ROM、MO、USB、HDDなどの「記憶媒体を使う方法」と、Windows機と「漢字TalkのOldMac」機の間にもう一台「別の中継用Mac」を配置してファイル共有で「ファイルを転送する方法」を解説します。 Windows機から直接、漢字Talk6 / System 6 にファイルを渡す方法はこちら。(漢字Talk7機以降でも使える方法です) |
|||||||||||||||||||||||||||||||||||||||||||||||||||||||
フロッピー Macのフロッピーは標準でMac2DD(800KB)、Mac2HD(1.4MB) の HFSフォーマット形式が使われています。(初期の400KBタイプはMFSフォーマットです) Windows(DOS)用のフロッピーは、2DD(720KB)、同2HD(1.44MB) ともFATフォーマット形式です。 (2DD、2HDと同じ表記であっても基本的には別物です。ここでいう「FAT」は「FAT16」をさします。) ただし、OSX(10.11まで)はMac2DD(720KBのHFSとHFS+)、Mac2HD(1.4MBのHFSとHFS+)、DOS2DD(720KB)、DOS2HD(1.44MB)の6種類が対応していますがMac2DD(800KB)は認識不可で、OldMac機の2DDや400KBディスクは一旦2HDフロッピーに移し替えしなければなりません。OSX(10.12以降はHFS、HFS+に対応しないのでDOSフォーマット(720KB、1.44MB)のフロッピーでやり取りとなります)
MacではAppeFileExchangeやPCExchange、FileExchangeなどの純正変換アプリを介してWindows用フロッピーを扱うことができます。 Windows7機でもUSB接続のフロッピードライブがドライバなしで使えますので、ファイルサイズが1.4MB以下なら簡単に、PCExchange(OS8.1)、FileExchange(OS8.5)の使えるMac(=MacOS8以降)に持ってくることができます。 (Mac上でDOSフォーマットしたフロッピーでのやり取りが成功率が高いです) しかしAppeFileExchangeはテキスト変換が主目的ですので、OldMacではテキストファイル以外は実質的に使えません。 USB接続のフロッピードライブも初期のiMac時代のものはドライバが必要でしたが、おおむね2000年以降のドライブならドライバなしでOSに認識されます。 |
|||||||||||||||||||||||||||||||||||||||||||||||||||||||
CD-ROM 大容量の記憶媒体としてCD-ROMがパソコンに使われるようになった時代には、コダックのPhotoCDやVideoCDなどさまざまな規格が登場しましたが、現時点で考慮すべきフォーマット形式は3タイプしかありません。 MacではMac標準( HFS)フォーマット形式が使われています。またMacの多くのライティングソフトでISO9660形式にも対応しています。 (正確にはISO9660レベル1形式で、特別に記載がなければ通常は「レベル1」のことです) Windows(DOS)では「マスター形式」(joliet形式)がOSに内蔵される標準書き込みフォーマット形式です。 Windows標準の「アイコン右クリック」+「送る」でCD/DVDを焼く場合は joliet 形式しか使えませんが、Windows用の有償&無償ライティングソフトでも必ずISO9660レベル1形式がサポートされていますので、この形式でCD-Rを焼けばMacと相互にデータファイルを交換することができます。(最新のMac機、Linux機にも通用します) Win/Mac両対応のCD-ROMディスクは「ハイブリッドCD」とも呼ばれましたが、ISO9660レベル1形式で焼いたものです。 * * もしダウンロードしたファイルが、Adaptec製Toastの形式で作成されたイメージファイルの場合は、最終的に漢字Talk機ではイメージファイルを展開できませんので、Windows機からISO9660形式で漢字Talk機に直接わたしても意味がありません。 Toast形式のイメージファイルの場合は、OSX上でOSX用のToast 6 などでデスクトップ上に先にマウントしてから、ファイル/フォルダをOSX機にコピーするか、Toast 6 でデスクトップにマウントされているボリューム全体を指定してCD-Rに焼きます。この場合はHFSフォーマット書き込みなので、漢字Talk機側のCD-ROMドライブでそのまま認識できます。次項で説明します。 |
|||||||||||||||||||||||||||||||||||||||||||||||||||||||
MO MOは大容量の記憶媒体として主にMacユーザーを中心に使われました。128MB、256MB、640MBが中心で1.3GBのものもありました。 Macでは「Mac標準」ということでHFSフォーマット形式が使われていますが、リムーバブルメディアでありながら「ハードディスク」として扱われる方式になっていますので、SCSI規格のMOドライブならHDDと同様に起動ドライブとして使えます。(電源投入後に何かのキーを押したかどうか忘れました) Windowsでは、ちょっと情報がないのですがたぶん標準のFATフォーマット形式だと思われます。 Windows自体がCドライブからの起動となっているため、MOはCDなどと同じリムーバブルメディアとして扱われる方式になっています。 近年のコンパクトフラッシュ(CF)やデスクトップPCのリムーバブルHDD着脱トレイにも、「リムーバブルタイプ」と「ハードディスクタイプ」の2種類があるのと同じです。 WindowsのMOは、フロッピーと同様にPCExchange(OS8.1)、FileExchange(OS8.5)の使えるMac(=MacOS8以降)に持ってくることができます。 |
||
USBメモリ USBメモリはiMac登場以降、最も普及した少量記憶媒体ですが、新品購入時は基本的にMS-DOS(FAT32)フォーマットです。 したがって、FAT32をサポートしているMac、Linux、Windowsで、すべてそのままデータファイルを交換することができます。 USBメモリは基本的にパーティション分割できません。(特殊なユーティリティを使えば可能です)
またOSXのディスクユーティリティでのフォーマット作業では、HFS+には対応していますがHFSに対応していません。 このためUSBメモリはOldMac機とは直接縁のないデバイスですが、手軽で4GB以下の小容量のものがいまでも普通に入手できるので、OldMac機とOS8.1〜OSX10.3.9間でファイル共有する場合の共有ボリュームに最適です。((MacOS8.0以前の機種では、増設PCI-USBボードが使える場合に有効です)) |
||
ハードディスク Macでは、HFS/HFS+が標準フォーマットとして使われました。 HFSフォーマット 初代MacからOSX10.5.8 Leopardまで HFS+フォーマット OS8.1からOSX10.12 Sierraまで 初期のSCSI、G3以降のIDE、G5以降のSATA、...というふうにHDDのインターフェース規格が変遷しても、ファイルシステムは基本的に同じです。 OSXではNTFSの読み込みができますが書き込みはできず有償ソフトが必要です。
また、OSXではFAT32にたいしては読み込み/書き込みが可能です。このため、市販のUSB外付けHDDはFAT32で初期化して「Windows/Mac両用」とうたっています。 しかし、これはUSB対応のMacに使う場合の話であって、このUSB接続のみのWindows/Mac両用(FAT32)HDDを、SCSI 接続のみのOldMac機に接続するには工夫が必要です。(DAVEなどのユーティリティ)
別ページに、USBとSCSIコネクタの両方を持つ「USB/SCSI 両用外付けHDD」を、さきにSCSI 接続でHFSフォーマットしてからOSX機にUSB接続し、OSX機から両用外付けHDDにファイルコピーしたあとOldMac機にSCSI 接続でつなぎかえる方法「漢字TalkでUSBが使える!?」を掲載してあります。 これの前段に、いま述べたNTFSまたはFAT32フォーマットの外付けHDDでWindowsからOSX機(HFS)へデータを渡す部分を追加すれば可能です。 つまり ■ NTFS(またはFAT32)フォーマットのUSB接続外付けHDD ■ USB/SCSI 両用外付けハードディスク (または外付けSCSIハードディスク+ SCSI → USB変換アダプタ+Mac用ドライバ) の2種類のHDDがあればWindows上のファイルをSCSI 接続のOldMac機に渡すことが可能です。 |
||
いまならメールさえ使えれば、異なるOS間やデバイス間でのデータのやりとりは事足りますが、インターネットが使えない漢字Talk6 / System6 ではそうはいきません。 しかしインターネットが普及する前の、Nifty などの「パソコン通信時代」の通信(ターミナル)ソフトを使えば、メールほど便利ではありませんが、OSやバージョンのちがいにもほぼ左右されず、テキストやデータファイルを相互に送受信することが出来ます。 こちらのページに、漢字Talk6 / System6 で通信ソフトと接続ケーブル1本でWindows機からファイルを直接受け取る事例を紹介しています。 漢字Talk7以降の場合でも、中継用のMacOSやOSX機を準備せずに、Windows機からダウンロードファイルを受け取ることができるので参考になるはずです。 |
||
最新のMac、Windows機でネットでさがせば、漢字Talk1.0/System1.0までのあらゆるファイルが見つかりダウンロードすることができます。 しかし、インストールしたい漢字Talk6/漢字Talk7機とのあいだには、深くて渡れぬファイルシステム(HFS、HFS+)溝と、高くて越えられぬネットワークプロトコル(Apple Talk、Apple Filing Protcol)の壁が立ちはだかっています。 いまでこそMacとWindowsの親和性は高くなりましたが、Appleが進んできた独自インターフェースの名残はいまもOldMacユーザーにとっては「手のかかる負の財産」ともいえます。 漢字Talk6.0.7以降の、ファイルシステムとApple Filing Protcolの変遷です。(Apple Filing Protcol についてはこちらを参照) |
||
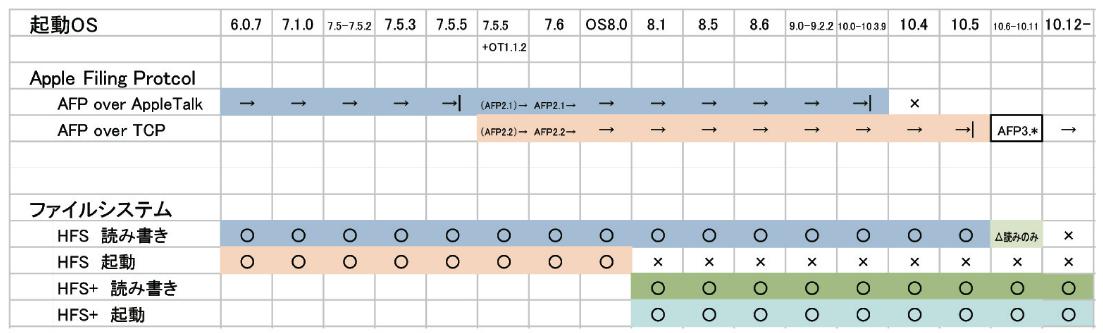 |
||
インターネットは、ネットワーク技術でもセキュリティ、ブラウザ技術においてもわずか数年で陳腐化するほど進歩がはげしく、Windowsも例外ではなく、ブラウザの環境が最新でないと、やっとみつけたサイトからファイルをダウンロードできないケースもあります。
1.Windowsの世界もブラウザが進化に追いついていかないのは同じ なんとか現役のInternet Explorer11であっても(Windows7は2020.6.19よりWindows10のデフォルトブラウザ「Edge」にも対応) Google Chrome やFire foxなら正確に表示されるのに次に進むボタンが表示されず情報にアクセスできない ホームページの画面印刷が正常にできない Flash動画が表示されない など、サイトごとに対応はさまざまで、PDFのマニュアルがダウンロードできないこともあります。 この「サイトによってはアクセスできないことがある」のために、ChromeやFireFoxなどを併用せざるをえません。
2.漢字Talk7.1-MacOS7.6 機では、モデム接続はおろかEthernetカードでも限界 OSX機に頼らず漢字Talk7.1-MacOS7.6機が自力でインターネット接続する場合、Ethernet増設カードなどが使えない機種では、低速の56kbpsモデム接続しか使えません。しかも最近は、モデムでのダイヤルアップPPP接続の接続サービスを打ち切るプロバイダーが出てきています。
また、ルータのLANポートからインターネット接続するPPPoE機能は7.5.5でサポートされていますが、7.5.3まではEthernet増設カードからインターネット接続するにはPPP接続であり、現時点で販売されているルーターからのインターネット接続は使えません。 昔はAppleTalkなど複数のプロトコルに対応したISDNルーターが販売されていましたので、LocakTalkでもEtherTalkからでも複数のOldMacから直接ルーター接続できていましたが、いまのブロードバンド無線ルータは「TCP/IPのみの対応」となっているため、Mac用のEthernet カードは自力のインターネット接続には役に立たず、せいぜいファイル共有に使える程度の役割しかこなせません。 Netscape、Internet Explorerも古いバージョンでは閲覧できるサイトが限られるのでいくら苦労しても、実質的にブラウザに無理があります。
3.OSX機(〜10.5.8PPC)でも状況は厳しく 実際に漢字Talk機の「助け」となるのはOSX機ですが、10.5.8までのPowerPC機と、10.4以上が可能なIntel機では大きく分かれます。 10.5.8までのPowerPC機では、すでにSafariでインターネットを使うことに限界が出始めています。 また段階的に縮小制限され現在はすでに使われなくなったAppleTalkやHFSフォーマットなども、OSXバージョンによっては旧MacOSのシステム環境に完全に対応できない場合があります。
こうした状況の中では、漢字Talk機とWindows機のあいだに1台または2台の中継用Macをかませることによって、ネット上のファイルを漢字Talk機に取り込むのが、比較的確実な方法といえます。 |
||
中継機用MacのOSX機には10.3.9が使える初代iMac G5 がベスト 「ファイル共有」を利用して、Windows機でダウンロードしたファイルを、「ファイル共有」を利用して漢字Talkに持ってくるには、両者のあいだに、ハード、ソフト両面の技術的なギャップを埋めてくれる「橋渡し」の役目を持ったMacが必要になります。 「橋渡しMac」の共有(公開)フォルダへ漢字Talk機側から直接アクセスさせようとすると、ファイル共有のためのApple Filing Protocol(プロトコル=通信手順)の制約により、OSX機側は10.3.9以下である必要があります。(初代iMacG5までが相当) しかし、OSX10.4以上ではAppleTalkがAFP over TCP対応のみとなり、初期から使われてきた漢字Talkのファイル共有プロトコル「AFP」がOSX10.3までで廃止されたので、漢字Talk機から直接OSX10.4、10.5機へアクセスできません。 このためOSX機が10.4.*または10.5.8の場合には、漢字Talk側とのあいだに、さらにもう一台仲介用のMacOS8〜9.2.2機が必要となります。 OSX10.3.9の初代iMacG5なら、ふだんは10.4.11や10.5.8で使っていても、ファイル共有のときだけ10.3.9を利用することができます。
OSX機のSafari最終5.0.6バージョンでは無理 またSafariが最終5.0.6バージョンであり、証明書が対応しないサイトへのアクセスを考慮すると、Windows7以降機が必要となります。 Windows機とのファイル共有(SMBプロトコル)の設定も必要です。 しかし、Windows機(Windows7)をフロントエンドにして、ネット上からファイルを探してダウンロードするので、実質的な制限はほとんどなくなります。 ただ、漢字Talk機とWindows機のあいだに2台も旧型Macを配置するので、一般的とはいえませんが、あと10年やそこらはこの構成でいけるものと思います。
面倒なのはボリュームサイズ制限とシリアルポートの有無 漢字Talk側からファイル共有でほかのMac機にアクセスできるボリュームサイズは、4GBまたは2GB以下であることから、OSXまたはMacOS8-9.2.2機側に共有専用のボリュームとして少量サイズのUSBメモリやハードディスクに「共有」フォルダを置くなどの工夫が必要です。 シリアルポートのついたMacOS8-9.2.2機がない場合は、漢字Talk側にEthernet環境(またはLocalTalk-Ethernet Bridge)を整備しなければならず、コンパクトOldMacではかなりハードルが高くなります。 |
||
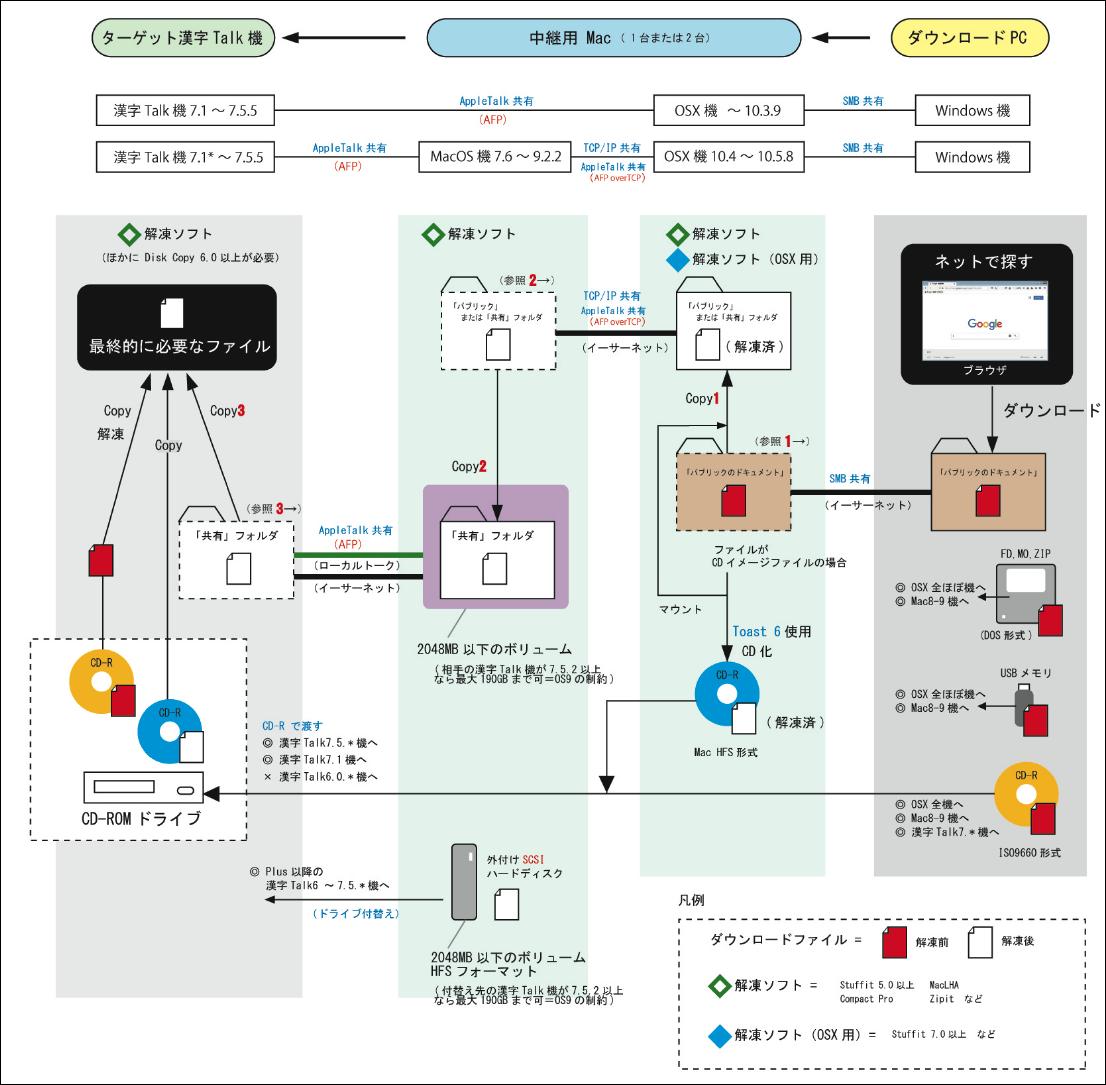 |
||
漢字Talk機がWindows機からダウンロードファイルを受け取る手順 ここで当店でやっている中継用Mac 2台を使って、Windowsから取り込む方法を紹介します。
(参照1)OSX機からWindows機のフォルダへアクセスする (1)Finderの「移動」メニューの「サーバへ接続...」を選ぶ (2)サーバアドレス「smb://192.168.11.11」と入力して「接続」ボタンを押す (3)Windows機でファイルをダウンロードして「パブリックのドキュメント」フォルダにドラッグする(Windowsの詳細な共有設定ができればどこでもいいですが) (4)OSX機の「ユーザー」フォルダの「共有」または「(アカウント名)パブリック」フォルダに、ドラッグコピーする(Copy1) --- これでOSX機にファイルが確保されました --- (参照2)MacOS8-9.22機からOSX機のフォルダへアクセスする (5)MacOS8-9.22機のNetscapeかInternet Explorerを起動する (6)URLに「afp://192.168.11.12」と打ち込む (7)Appleshareのファイル共有と同じ手順で、ゲストとして「共有」または「(アカウント名)パブリック」フォルダにログインする (8)MacOS8-9.22機「共有」フォルダ内に、ファイルをドラッグコピーする(Copy2) --- これでMacOS8-9.22機にファイルが確保されました --- (参照3)漢字Talk機からMacOS8-9.22機のフォルダへアクセスする (9)セレクタからAppleShareを選び、MacOS8-9.22機を選べば接続できます。(MacOS8-9.22機側はゲスト許可にしておきます) (10)MacOS8-9.22機の「共有」フォルダにゲストとしてログインする (10)漢字Talk機にファイルをコピー(Copy3) --- これで漢字Talk機にファイルが確保されました ---
漢字Talk機にEthernetカードがなければ、漢字Talk機からMacOS8-9.22機へは、プリンタポート同士をローカルトークケーブルか、Mac用シリアルプリンタケーブルでつなぎます。 MacOS8-9.22機が漢字Talk機にファイルを公開するときは、2GBサイズ以下のボリュームでなければならないので、「共有」フォルダは、CD−ROM、USBメモリ、MOディスク、パーティションで切られたHDDのボリュームなどでなければなりません。
一般に「ダウンロードファイルは圧縮されている」ことに注意 ダウンロードファイルは通常、圧縮ファイルで公開されているので、Windows機でダウンロードした後は、基本的にOSX機にインストールした解凍ソフトを優先で使います。(同じStuffitの場合でも当然OSX用が上位バージョンのため。またWindows機では解凍ソフトは使わない) ネット上で提供されているダウンロードファイルの多くはStuffit バージョン5以上(漢字Talk7.5以上に対応)の圧縮形式のものが多く、PlusやSEなどの2DDフロッピーで扱わなければならない環境で、Stuffit Expander 3.5.1(System1.0-MacOS7.6対応)、Stuffit Expander 4.0.2(漢字Talk6-MacOS9.2対応)などを使用している場合は、解凍できない場合があります。 PlusやSEなど2DDフロッピーを使う環境では、ダウンロードファイルそのものが1.4MBフロッピー用に提供されている場合は、中継用のMacOS8-9.22機においてさきに解凍してから複数回に分けてPlusやSEに移すか、解凍しても1ファイルが800KBを越えるものがある場合は、Compact Proなどの「ファイル分割が可能な圧縮ソフト」で2DDサイズに分割してから、PlusやSEに取り込んだあとで解凍合成します。 OSX用のバージョンがない解凍ソフトの場合は、OSXのClassic環境上で使うか、最終的にはMacOS8-9.2.2機(または漢字Talk機)上のものを使います。 |
||
Windows機とMacの共有設定手順 Windows機とOSX機のIPアドレスを手動で設定します。 Windows7機 IPアドレス 192.168.11.11 OSX10.5.8機 IPアドレス 192.168.11.12 OS8-9.22機 IPアドレス 192.168.11.10
Windows機とOSX機のファイル共有の設定をします。 (1)Windows機のパブリックフォルダを右クリックして、共有の詳細設定の中で「パブリック」についてラジオボタンを入れる ● ネットワーク探索を有効にする ● ファイルとプリンターの共有を有効にする ● パブリックフォルダの共有を有効にする ● 40ビット暗号化...のためのファイル共有を有効にする ● パスワード保護の共有を無効にする (2)OSX機のシステム環境設定の「共有」について 1. ファイル共有にチェックを入れる 2. HDD内の「ユーザー」内の「共有」フォルダを右クリックして、「情報を見る」メニューより、 ロックをパスワードで解除してから、ユーザーのeveryoneを「読み/書き」に変更する(読み出しのみでも可) 3. 「内包している項目に適用」を選び、「共有」フォルダ内のすべてに [everyoneを「読み/書き」]を適用させる 4. ロックをかける |
||
|
MacOS8-9.2.2からOSX機内の共有フォルダ(公開フォルダ)をアクセスしようとすると、「アクセス権がありません」と拒否されることがあります。 OSX機でのファイル共有の開始方法と、共有フォルダのアクセス権の設定ウインドウは、バージョンによってやり方が異なります。
ネットで調べてわからなくても、以下のポイントを押さえていれば何とかなります。 (1)OSX機のシステム環境設定の「共有」で、ファイル共有にチェックが入っていることを確認する OSX機のIPアドレスはDHCPからの自動取得ではなく、手動固定にしておく この共有設定画面でアクセス権を直接設定していくOSXのバージョンがあります。(なければ↓に進む)
(2)共有フォルダ(公開フォルダ)を変えてみる 「ユーザー」内の「共有」フォルダがうまく公開できない場合は、「ユーザー」-(アカウント名)内にある「パブリック」フォルダで公開します。
(3)共有(公開)しようとしているフォルダのアクセス権を確認する アクセス権の設定は 公開対象ユーザー everyone(ゲスト)「読み/書き」 データアクセス 「読み/書き」(読み出しのみでも可) 共有フォルダ(公開フォルダ)内のファイルであっても、デフォルトでは、個々にアクセス権を設定する必要があります。 ファイル数が多い場合などに、「内包している項目に適用」として配下のディレクトリに一括適用するのが便利です。(手順は前項参照) |
||
「内包している項目に適用」の設定方法 |
||
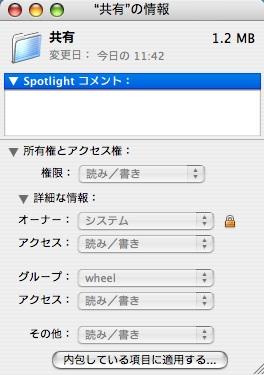 |
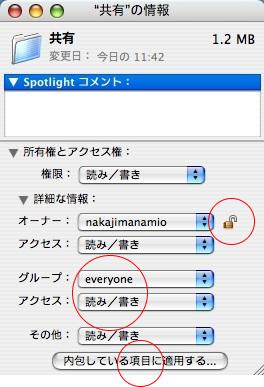 |
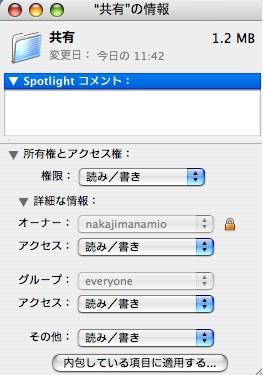 |
||||||||
デフォルトのOSX10.4.6 の共有フォルダのアクセス権 |
ロックを解除して設定を変更 (パスワードが要求されます) |
設定が終わったらロックして終了 |
||||
パブリックフォルダの設定画面のちがい |
||
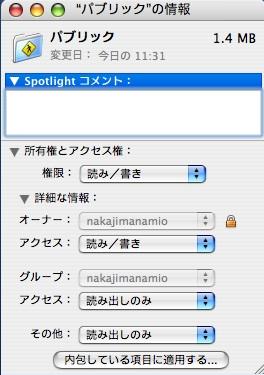 |
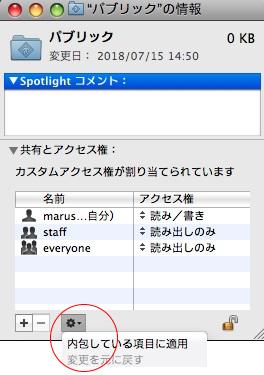 |
|||
OSX10.4.6 のパブリックフォルダ |
OSX10.5.8 Sever のパブリックフォルダ |
|||
漢字Talk 機側には次のアプリケーションが必須 圧縮解凍用 Stuffit 5.0以上 (Compact Proなどが必要なこともある) フロッピー作成用 DiskCopy 6.0以上 (DiskCopy 4.2もあればさらに○)
(Stuffit とDiskCopyを漢字Talk7.1 - Mac7.6機のHDD上に置く方法については、外付けHDDやファイル共有など当サイト読者ご自身で考えてく ださい。)
圧縮されたダウンロードファイルは解凍しなければ使えない ネット上のMac用ファイルの多くはStuffit形式で圧縮されており、解凍するためには「圧縮に使われたバージョンより上のStuffit Expander」が必要になります。 ネット上のダウンロード用ファイルは一般的にStuffit 5.0以上で圧縮されていますので、漢字Talk - MacOS8 - OSX機間のどこかに、Stuffit 5.0以上がインストールされていなければなりません。
解凍後のイメージファイルは、マウントするかフロッピー作成処理が必要 漢字TalkなどのOSやアプリケーション、ドライバーのダウンロードファイルは多くの場合、「イメージファイルを圧縮」した形態となってます。 Stuffitなどで解凍してできたフロッピーまたはCD-ROMのイメージファイルをデスクトップにマウントさせるための「DiskCopy 6.0以上」が、漢字Talk7.1 - Mac7.6機のHDD上に存在していなければなりません。 また、DiskCopy 4.2で作成されたイメージファイルはデスクトップにマウントできないため、イメージファイルからフロッピーを作成しなければなりません。 DiskCopy 6.0以上であればDiskCopy 4.2で作成されたイメージファイルを6.0用に変換できるので、状況によっては「マウント」して使うのがいい結果になることがあります。 一方で、DiskCopy 6.0以上でのフロッピー作成はうまくいかないが、DiskCopy 4.2できちんとフロッピー作成できるケースもあります。
ダウンロードしたファイルの扱いにくさの原因 こうしたダウンロードファイルの扱いが不安定な要因は、多くは圧縮するアプリに何を使ったかに起因します。 ResEdit の「Fileメニュー」「Get Info File/Folder...」で圧縮ファイルを見ると、タイプとクリエータは以下のようになっており、純正のDiskCopyの4.2と6.3.3ではアイコンのデザインもふくめてまったく異なります。 DiskCopy 6.0以上ではマウント機能や、イメージサイズをカスタマイズしたり、4.2形式との変換機能があり、イメージファイルの取り扱いが便利です。
サード製の圧縮ソフトだと、また勝手が違ってきます。 たとえばShurink Wrapper で作成したイメージファイルは、ファイル拡張子はDiskCopy 4.2と同じ「.image 」で、アイコンもよく見ないとわからにような極似のものが使われています。 しかしShurink Wrapper で作成したイメージファイルは、DiskCopy 4.2では取り扱うことができません。(DiskCopy 6.0以上で、マウント、FD化可) 広くDiskCopy 6.0以上が使われてきたために、ネット上でファイルを提供する側も、「DiskCopy 6.0以上が使えるだろう」という推測でサード製の「Shurink Wrapper 」でイメージ作成をしたものと考えられますが、やはり他人に公開する場合は、ごく一般的な書類であっても可能な限りでファクトスタンダードなアプリとバージョンを使って作成すべきです。 PDF Adobe製 Acrobat5.0以上で作成 EXCEL書類 Microsoft製でかつ97-2000ブック形式(.xls)で作成 これで作っておけば、最新PCはもちろん少々古いPCであっても「読み取り/再利用」が可能となります。
高価なメーカー製アプリは持っていないというのであれば、汎用ファイル形式(リッチテキスト形式、CSV形式、JPEG形式)に変換したものをいっしょに提供してあげれば、ほぼすべての人が使えるはずです。 ** ある面では確かにネット上のダウンロードファイル公開はありがたいですが、こうした公開者、投稿者の配慮のなさによってMac用ダウンロードファイルに限らず、落としたのに実際には使えなかったり、ほかの公開ファイルを選べば費やす必要がなかったよけいな手間ひまを強いられることが多々あります。 配慮なきアップロードは、まさに「ありがた迷惑」です。 |
||
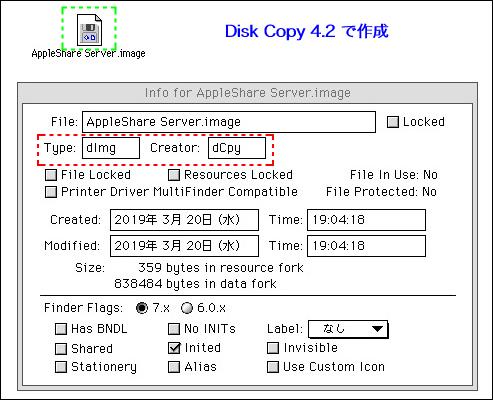 |
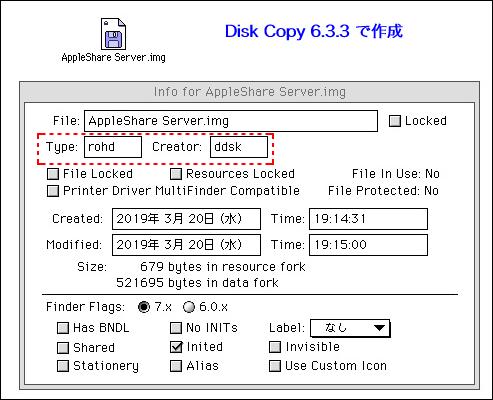 |
|||
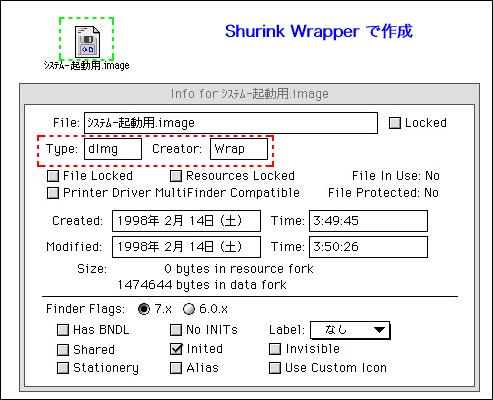 |
||||||
Disk Copyで作られたアイコンに良く似ていますが、実際はShurink Wrapperというアプリで作成されたイメージファイルです。 Disk Copyでは扱えません。 |
||||||
2DDフロッピーがなくても、2HDフロッピーがあれば簡単に2DDフロッピーに変身できます。 作り方は →こちら。 |
||
Copyright © 2012-2025 Namio Nakajima www.marushin-web.com |
||||
