|
|||||||||||||||||||||||||||||||||||||||
|
||||||||||||||||||||||||||||||||||||||||||||||||||||||||||||||
2018.10.9 最終確認 |
||||||||||||||||||||||||||||||||||||||||||||||||||||||||||||||
センチュリー製のこの「PRO」バージョンは歴代の「これDO台」シリーズの中でも最強、秀逸のハードウェアタイプの多機能型クローンHDD作成装置(パソコン不要)。最新モデルは後継の「これDO台Hi-Speed PRO」。 http://www.century.co.jp/products/pc/hdd-copy/kd2535hspro.html |
||||||||||||||||||||||||||||||||||||||||||||||||||||||||||||||
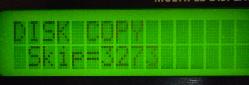 |
||||||||||||||||||||||||||||||||||||||||||||||||||||||||||||||
 |
||||||||||||||||||||||||||||||||||||||||||||||||||||||||||||||
オートスキップ機能のおかげで3,273カ所の不良セクターをとばしてコピーが自動継続。 |
||||||||||||||||||||||||||||||||||||||||||||||||||||||||||||||
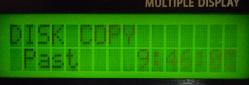 |
||||||||||||||||||||||||||||||||||||||||||||||||||||||||||||||
これDO台Proでは1TBコピーは通常2時間40分程度ですが、3,000カ所をこえる不良セクターのため9時間46分かかった事例。それでも、オートスキップ機能ではただ待っていれば自動完了。 |
||||||||||||||||||||||||||||||||||||||||||||||||||||||||||||||
これDO台では、ドライブの管理情報そのものが破損していてOSやソフトがデータにアクセスできないときでも、別の同容量以上のHDDにまるまる複製をつくることが可能です。 先頭セクターから、セクター to セクターの単純転送を実行してくれます。したがって、漢字Talk、OSX、Windows、Linux、LinkStationなどのNASドライブ、カラオケメーカーの曲入りHDD、PC98のPIOモードのIDEドライブ、プレステ3、HDDレコーダの録画用HDDなど、ドライブの中身に関係なく複製できます。 本装置は電源が入っても回転しないHDDには使えません。その場合はデータ復旧会社に救出依頼するしかありません。(15〜250万円ぐらい) |
||||||||||||||||||||||||||||||||||||||||||||||||||||||||||||||
最大の特長 本機でクローンHDDを作成すると、HDDのメーカー名と型番以外のすべての情報が複製されます。 コピー元のHDDに、不良セクターなどのとchkdskコマンドなどで修復できる障害が同時に発生している場合、不良セクターのほうはSKIP機能を使えばコピーされませんが、ブルーバックなどの原因となっているHDDの管理情報の破損や、OSの不具合などはすべてそのままクローンのHDDに引き継がれます。 これDO台を使うことでコピー元とコピー先の両方のHDD診断が同時にできます。 1個クローンを作ってしまえばそのまたクローンを利用して、何度でもトラブル解決のためのOSの書き換えやアプリの追加&削除を試すことができます。 クローンHDDのほうですべてので作業をしますから、コピー元のHDDの損傷をそれ以上拡大することもありません。 修復を終えて正常になったクローンHDDをさらに予備のHDDにクローンしておけば、「簡単に」「丸ごと」しかも「そのままつなぎかえれば動く予備のHDD」として保管しておくことができます。 |
||||||||||||||||||||||||||||||||||||||||||||||||||||||||||||||
これDO台のスタンドアローンモードでの使用には、上記をふくめて以下のような特長があります。 (1)IDEとSATAのHDDなら、OS、メディア、インターフェース、容量を問わない。(SCSI、SASI、SASは不可) SASは同社から専用複製装置が発売されています。 (2)初期のPIOモードのHDDをはじめ、どんな動作モードのドライブでもクローン作成可。 (3)オートスキップ(エラースキップ)機能のONで、たくさんの不良セクタがあり損傷がひどくて時間がかかるケースでも、最終的には待っているだけ で「取り出し可能なデータのみ」で構成されたクローンHDDが完成する。 (当店での最高所要時間は、読み取りが極端に遅いIDEの80GBのクローンコピーに160時間。ほったらかしたままで無事成功*) (4)複製作業時にパーティションのサイズや位置、順番の変更は不可。(別のユーティリティソフトで対応する必要があります) (5)複製作業がエラーなしで終了すれば「元のHDDには物理的な故障がない」という証明になる。 最後の(5)は、そのHDDをこれからも使えるという判断材料になるので特に心強い。
【注意】 Hi-Speed PROの場合、(2)の動作モードに関しては、説明書には記述がなく詳細は不明。またIDE-SATA変換コネクタは1個付属していますが、IDE同士でコピーするには追加購入が必要。Xp機以前のHDDのクローンには、「これDO台 PRO」が万能&ベストです。 |
||
 |
||
地デジレコーダのハードディスク複製について 地デジ対応のHDDレコーダについては、これDO台でのHDD複製は可能でもどこまで再利用可能かは未確認です。一般にレコーダ機器本体側にHDDの情報を登録してからHDDが有効化される仕組みであり、作成されたクローンのHDDのもつ製造メーカーやドライブ型番などの製品の固有情報は変更できないためです。 しかし、そのクローンをもとのHDDレコーダではなくパソコンに外部USB接続する場合は、内部データをいじることが可能です。多くの場合、ファイル形式はXFSフォーマットです。地デジ番組の復旧方法についてはネット検索してみてください。 |
||
 |
||
データ復旧(レスキュー)ソフト。現在英語版はバージョン7。(日本語版はバージョン5まで現在取り扱いなし) 開発元・英語版はR-Tools Technology社(サイトには日本語の案内はありますが英語版のみ購入可) キャノンソリューション扱いの時代から評価が高かったこの製品の「ディレクトリ構造」を保持したまま復元できるというセールストークが気に入っています。 データ復旧ソフトの中には、日本語でつけたファイル名を勝手に無機質な英数字の並びに変更してしまうものや、フォルダごとに管理していたJPEG写真などをルートディレクトリにベタのまま復元してしまうものがあります。こういうソフトでは、保存ファイル数が多い場合に救出後の処理に追われます。 なおR-Studioでは、NASや家電HDDレコーダーなどで使われているXFSファイルシステムは取り扱いできません。 「もうあとがないというレベルの重要なHDD」については、R-Studioで作業に取りかかる前に、かならず「これDO台PRO」でクローンHDDを作ることが大切です。 |
||
SSD からのデータ救出は「 R-Studio 」でさえも困難!? 業務用のデータ復旧装置には桁違いのデータ回復装置が存在しますがそんな高額製品ではなく、一般的なユーザー向け商品(数万円以内)ではR-Studio はきわめてハイレベルなデータ復旧ソフトだと思います。 そのR-Studioであっても故障したSSDからのデータ救出については、以下ページの「Conclusion まとめ」のように https://www.r-tt.com/SSD_Recovery.html 「削除されたファイルの復元は「不可能」であり、ほかの場合(削除された以外での障害)での復旧も非常に困難」 として、SSDが故障してからでのデータ救出にはサジを投げ、平常時からの定期バックアップで対処すべきとしています。 すでに半世紀以上の歴史がありその技術については多くが公開されているHDDに比べて、SSDは書き込みや消去方法などが根本的に異なる上に、NANDフラッシュ技術の企業秘密が詰め込まれている各社独自の工業製品であるが故に、SSDメーカーから何らかの情報提供を受けない限り、データ復旧会社が独自にそのアルゴリズムを解析することが至難であることは容易に推測できます。 このことは、日本国内のトップクラスのデータ復旧会社でさえも、そのほとんどが自社の宣伝文句に「SSD からの復旧もOK」と書いていないことからも伺えます。 例えば、筆者が「日本一」だろうとするオントラック•データリカバリー社であっても、「SSDは取扱う」としながらも HDD、サーバ、NAS、CD、MO、DVD、TAPE、USBメモリーキー、SDカード等、ほとんどのメディアが対象 というふうに、HDDの部分にSSDの扱いをふくめているかどうかを曖昧にした表現としています。 いいかえれば、SSDメーカーから情報提供を受けているSSDであれば何とかなるということであって、HDDのようにどのメーカーのものでも対応できるということではないということです。 中華製のデータ復旧ソフトには「SSDにも対応」みたいなものもありますが、そのようなもので復旧できれば、どのデータ復旧会社でも苦労しません。 |
||
Windows版でMac用のHDDを救出する場合 製品マニュアル記載のとおり、Windows版を使ってもMacOS9のHFS/HFS+のHDDのイメージバックアップファイルを作成できるのですが、当店ではWindows版を使ってMacOS9のHFS/HFS+のHDDからまだ利用可能な形でのデータ救出に成功しておりません。 どうもリソースフォーク部分が分離処理されてしまうようで、元のアプリで開いてもデータが使えませんでした。 MacOS9以前のデータ(HFS/HFS+)はOSX版でやっても無理なようです。 |
||
 |
||
データバックアップおよびHDD/SSDのクローン作成ソフト(Windows版/MacOSX版)。アクロニス・ジャパン株式会社製。 http://www.acronis.com/ja-jp/personal/computer-backup/#overview Windows 版ではトップクラスの性能 起動ドライブ自身の丸ごとバックアップ と クローンHDDを作成をする場合 ■ XpSP3 〜 Windows10のシステムにインストールした状態か、LinuxベースのブータブルCD起動で使用する。 ■ バックアップの対象は、Windowsで認識可能なドライブ、フォルダ、ファイル。 ■ 丸ごとバックアップとクローン作成の対象は、起動ドライブ自身、内部接続またはUSB接続したHDD。 ■ Windows版ではMacOS、OSX用HDDは対応できません。
システムの復元(リカバリ)の場合 ■ 復旧先のPCをブータブルCDで起動し、外付けHDD内のバックアップイメージを起動HDDに復元する。
復元時に個々のパーティションサイズを変更できますし、バックアップイメージのファイルアイコンに直接アクセス&コピー可能です。(読み出し専用) もちろんリカバリ領域や各メーカー独自の隠しパーティションもクローン作成できます。 ともかく、イメージバックバックアップさえとってしまえば、あとはどのようにも復元できる強みがあります。 (マニュアルは文字中心でイラストが少なく、サポートも「メールのやりとり」が基本ですので初心者向けではありません)
スケジュール設定が秀逸 Windows7以降でもOSの標準機能としてHDDの丸ごとイメージバックアップ機能がありますが、さすがに専門ソフト、バックアップスケジュールの機能には脱帽です。 たとえば「完全バックアップのあと、定休日の木曜日以外の毎日16:30に増分ファイルとして12回取ったら、13回目のときは完全バックアップを取り直して、直前の完全バックアップと12回の増し分の合わせて13個のファイルを削除する」というような設定ができます。 削除するスケジュールまで細かく指定できるので、PCの起動ドライブと同じ容量の外付けドライブを用意しておけば、(HDDの使用率が80%をこえない程度、つまり1TBのHDDでデータが800GB以内までなら)長期間ほったらかし運用しても容量不足にはなりません。 これならUSBメモりの使い方を知らないユーザーでも、一度設定してあげれば確実に完全バックアップがとれます。そしてほったらかしにしてもほぼ大丈夫です。 異なるメーカーの異機種へ復元が可能 2010バージョン(PlusPack機能つき)から異機種への復元が可能になりました。たとえばWindows7 Homeの東芝のノートPCのHDDをNECのデスクトップ機に復元できます。 ただしマニュアルやサイトのどこにも明確に書いていませんが、復元先のPCでWindowsのライセンス認証が要求されます。同社FAQのページには記載があり「ライセンスの部分はMicrosoftとユーザー間の契約の問題」ということです。 つまり復元先のNECのデスクトップに(NECの)Windows7 Home のライセンスシールがあれば、Microsoft 側から見れば、そのユーザーはもともとWindows7 Homeのライセンスを付与されているNECの機体で、NECの(OEMの)Windows7 Homeのプロダクトキーを使ってWindows7を使うのですから、OSである中身の「Windowsファイル」はどこから持ってこようが、どのインストールディスクから組み込もうが、出自は一切関係ないということです。 通話での電話認証(オペレータ対応)で通ります。
異機種復元の条件 NECデスクトップ側のシールが復元もとのDynabookと同バージョンで同Editionであることが必要です。 別Editionであれば「ライセンスを構成するWindowsファイルとは異なる別のWindowsを使う」とみなされ、Windowsの認証は通りません。 また、認証要求の画面上に表示される数字にはメーカーなどの情報がふくまれているようなので、機体とは異なったメーカーのOEMライセンスシールの場合も通りません。 |
||
|
||||||||||||||||||||||||||||||||||||||||||||||||||||||||||||
もちろん×の組み合わせであっても復元先のOEMライセンスシールの使用をあきらめて(正確には「使用を中断して」)、別途に製品版やDSP版のライセンスを準備すれば、そのライセンスで電話認証が通ります。 つまり「MicrosoftはPCに実際に使うOSの正規ライセンスさえ準備してくれればとやかくいわず認証」してくれます。 (以上、異機種の認証の件、Microsoft に確認を取りました) ただし、TrueImageによる異機種への復元で移行先のOSが新旧機体のハードウェアの違いをどこまでカバーするかということと、移行先でライセンス認証が通ることは別物なので、極端に新旧のスペックが異なる場合は異機種への復元にも限界があると考えられます。
【参考】当店では以下のチップセットの異なる異機種復元でも通話による電話認証が通りました。 インテルCeleronM1.5GHzの東芝Dynabook VX/2W15 (WindowsXpHome) のHDDイメージを → AMD AthronXP1400+のソニーVAIO PCG-FX77Z (WindowsXpHomeシールあり) へ復元 |
||
異機種復元時のライセンス認証の例外 例外的な処理はProバージョンです。復元先が「復元もと以降のバージョン」で、かつPro Edition(XpPro、VistaPro、7Pro)のライセンスシールであるなら通話による電話認証が通ります。(どうやら「以降のバージョンでのダウングレード権の行使」とみなし、認証を通してくれるようです) |
||
True Image での作業中に電源が落ちる場合の対処方法 ストレージデバイス関連のユーティリティソフト全般にいえることですが、HDDなどが物理的に問題を抱えている場合は、パーティションの移動やドライブ管理の諸設定ができないことがよくあります。TrueImageを使用したバックアップ、クローン作成および復元プロセスでも、物理的に問題を抱えている部分にアクセスした時点でPCの電源が落ち、かってに再起動してしまいます。 このような場合はいったんTrueImageの使用をやめ、「これDO台PRO」を使って(セクターtoセクターで)クローンHDDを作ります。このHDDにたいしてTrueImageを使うことでパーテションサイズなどを変更したバックアップ、クローンHDD作成が可能となります。 |
||
LinkStation、TeraStation、LANDISKのハードディスクのデータ救出に 家電HDDレコーダやスマホとのデータ共有で便利なNASドライブは、その多くは内部ハードディスクがLinuxなどのOSとXFSファイルシステムで構成されています。 LinkStation、TeraStation、LANDISKのハードディスクに障害が発生した場合、Windows機にその内蔵HDDを外付けで接続してもFAT32やNTFSではないためファイルが見えません。 HDDドライブとしての修理なら単純にドライブ交換など3万円前後で可能ですが、記録されているデータについてはWindows用データ復旧ソフトのほとんどが対応できず、HDD修理に持ち込む前に10万円以上の費用で専門業者にデータ復旧を依頼するしかありません。
LinkStation、TeraStation、LANDISKの専用のデータ復旧用ソフトに特化しています。 使い方はきわめて簡単です。 (1)LinkStation、TeraStation、LANDISKからはずしたHDDをすべてWindows機にUSB接続(SATA接続でも可)します。 (2)製品であるブータブルCDで起動して、表示されたHDDドライブを選択して、開いてフォルダが見えればあとは別のドライブにコピーするだけ。 ミラーリングで使っている場合は、どちらか1台のHDDから救出できます。
NAS - Rescueのポイント HDD内から「フォルダ/ファイルを抜き出すだけ」を目的としています。 LinkStation、TeraStation、LANDISKの製品としての復旧は、別途考えてください。 万能の復旧アプリではないので、HDDの損傷程度によっては作業が簡単ではない場合がありますが、以下の2点で安心です。
(1)自分で復旧に失敗しても「データ復旧サービス特別優待券」が添付されていて、同社に復旧を依頼した場合にアプリ購入金額が全額相殺されます。 (2)メールサポートなどがしっかりしている
より確実に自分でデータ復旧するには、当サイトで繰り返し書いているように、復旧したいHDDのクローンHDDを作成した上で復旧作業をします。 もちろん2台構成の場合は、クローンHDDもそれぞれ作成します。 不良セクターをかかえたままのHDDを救出しようとしてもいい結果は出ません。
* * * 【参考】そのほかのXFSファイルシステム復旧アプリ XFSファイルの救出用のアプリには UFS Explorer =「復旧天使(日本語版)」 があります。 通常バージョンのほかにRAID対応のバージョンもあり、いずれもXFSファイル限定版(専用)の単品購入もできます。 Windows版、Mac版、Linux版があり、LinuxのスキルがないWindowsユーザーにとっては唯一の有償アプリの選択肢です。 |
||
Copyright © 2012-2025 Namio Nakajima www.marushin-web.com |
||||
