|
|||||||||||||||||||||||||||||||||||||||
|
||||||||||||||||||||||||||||||||||||||||||||||||||||||||
2017.7.28 最終確認 |
||||||||||||||||||||||||||||||||||||||||||||||||||||||||
ハードディスク史上の歴史的転換点 Advanced Format 仕様 1セクター当り512バイトから4,096バイトに Windows7以降ではOSの標準機能でイメージバックアップやパーティションのリサイズができるようになり、とても便利になりました。ところがいま500GB以上の新品のHDDを購入すると、ほとんど例外なく「Advanced Format」仕様のハードディスク(AF-HDD)の製品です。(左の写真) AF仕様のHDDも同じSATA規格で、これまでのHDDとまったく同じように使えるのですが、データ処理の区分単位である1セクター当りのサイズが、従来の512バイトから4,096バイトに拡大されました。ハードディスクがコンピュータに使われるようになって以来の大きな変更点です。 2010年発売のWindows7モデルやVista機のHDD換装とリカバリは要注意 これによって問題となるのが、Vista機や初期のWindows7(Service Pack1が適用される前のノーマルのWindows7)機のリカバリです。 内蔵HDD内のOSリカバリ領域と、それを展開してCドライブを復元させるための「システム領域(WindowsPE)内」のプログラムが「512バイト/セクター」を基準に書かれているため、新品のAF仕様のHDDに「換装してからリカバリ」しようとするとエラーとなります。(新品のAF仕様のHDDへの「丸ごと引っ越し(換装)だけ」ならOKです) 非AF仕様(512バイト/セクター)のHDDを入手すれば問題なくリカバリできるのですが、現在新品入手できる500GB以上のSATAのHDDのうち、非AF仕様(512バイト/セクター)の選択肢があるのは東芝製ぐらいで、WD、HGST、Seagate製の現行モデルはすでにAF仕様に切り替わっていて、遠くない将来にすべてAF-HDDで対応せざるを得なくなります。 発売時点でWindows7 SP1以降が搭載されているパソコンの場合は、最新のHDDでも古いHDDでも問題なくクローン作成やリカバリが可能です。 |
||||||||||||||||||||||||||||||||||||||||||||||||||||||||
 |
||||||||||||||||||||||||||||||||||||||||||||||||||||||||
Advanced Format 仕様のロゴ |
||||||||||||||||||||||||||||||||||||||||||||||||||||||||
Windows7、Vista機のAF-HDDへの対応については、インテル製チップセットのPC向けに、バージョンを上げたHDDドライバーがインテルから提供されています。 ■ インテル・ラピッド・ストレージ・テクノロジー Topページ http://www.intel.com/p/ja_JP/support/highlights/sftwr-prod/imsm ■ セクターサイズ 4K のディスクへの対応状況 http://www.intel.com/support/jp/chipsets/imsm/sb/cs-031502.htm インテル製CPU搭載の初期Windows7機を中心に、HDD交換や大きいサイズへの換装で出てくる問題点の解決方法を説明します。(Vista 機も同じです) |
||||||||||||||||||||||||||||||||||||||||||||||||||||||||
オリジナル(メーカー製)のHDDが故障したので市販のHDDにクローン作成したら、管理設定ではWindowsUpdateサービスが「遅延開始」になっているにもかかわらず「現在サービスが実行されていないため、Windows Update で更新プログラムを確認できません」と表示されて実行できない。 |
|||
オリジナル(メーカー製)のHDDが故障したので市販のHDDにクローン作成したら、Windows Live メールが起動しなくなり、「WindowsLiveメールを起動できませんでした...。お使いのカレンダーに破損されているデータが含まれているため、WindowsLiveメールが強制」終了しました」と表示される。 |
|||
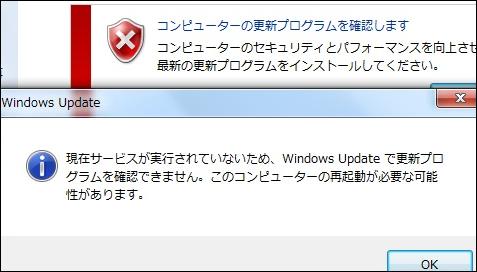 |
 |
|||
事例1と事例2の解決の具体的手順 (2015.12.10追加)Service Pack 1未適用のWindows7の場合、市販HDDにクローン作成後、適用すれば解決するかもしれません。 (当店では未確認ですので、次の従来の記述はService Pack 1を適用してもダメな場合に単独処理する方法として参考にしてください) ■ Windows 7 および Windows Server 2008 R2 Service Pack 1 (KB976932) のダウンロード https://www.microsoft.com/ja-jp/download/details.aspx?id=5842
どちらもインテル・ ラピッド・ストレージ・テクノロジー (インテル・ RST) RAID ドライバーのAF仕様対応バージョン Ver.11.7.0.1013をインストールすることで解決します。(Ver.11.7.0.1013以上でも使えると思いますが、新しすぎても問題が出るかもしれません)
■ ラピッド・ストレージ・テクノロジー (インテル・ RST) RAID ドライバー ダウンロード一覧 https://downloadcenter.intel.com/SearchResult.aspx?lang=jpn&ProductID=2101&ProdId=2101 ■ 上記のうち最も古いバージョン=インテル・ ラピッド・ストレージ・テクノロジー (インテル・ RST) RAID ドライバー11.7.0.1013 https://downloadcenter.intel.com/Detail_Desc.aspx?DwnldID=22194&lang=jpn&ProdId=2101 64bit用 Ver.11.7.0.1013 ファイル名: f6flpy-x64.zip 32bit用 Ver.11.7.0.1013 ファイル名: f6flpy-x86.zip 実行形式 Ver.11.7.0.1013 ファイル名: iata_cd.exe
↑ 当店では最後の実行形式iata_cd.exeを使いました。
【結論】 クローン作成前に元のHDD(非AF-HDD)にインストールしておくと、AF-HDDにクローン作成後もそのままWindowsUpdateは動作します。 事前に元のHDD(非AF-HDD)にインストールせずに、クローン作成後のAF-HDDにiata_cd.exeを実行してもWindowsUpdateは動作します。 |
||
元のHDDが故障したので、市販のHDDに(再セットアップDVDまたはクローン作成してリカバリ領域から)リカバリしたら、途中で「このコンピュータのハードウェアで動作するようにWindowsを構成できませんでした」のメッセージが出て、リカバリが完了できない。 |
|||
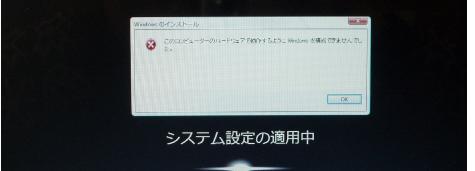 |
 |
|||
これはリカバリ領域および再セットアップDVD内のリカバリ用プログラムが、従来の512バイト/セクター用に書かれていてAF-HDDに対応できていないためと考えられます。 メーカー製PC(リカバリタイプ)で「すべてのVista 機」「ServicePack1非適用の無印Windows7機」が該当します。(2011年の春モデル以降がWindows7 SP1) 実質的にすべてAF仕様の2.5インチHDDしか入手できない現在では、以下に解説するいずれかの方法を実施しないかぎりこれらのメーカー製PCでは新品のHDDにリカバリすることはできません。
事例3の解決の具体的手順
【概略】 リカバリを完了するためには、序盤のファイルコピーが終わった時点でリカバリを中断し、ハードディスクのドライバーを4,096バイト/セクター用に置き換えてからWindowsの構成を続行します。 NEC Lavieの場合は、再セットアップDVDまたはリカバリ領域からリカバリを開始し、Norton Ghostによるリカバリ用ファイルのコピーが終わった時点で「電源OFF または 再起動」の選択画面(上の右側の写真)になったら電源OFFを選択し電源を落とします。(ここで「再起動」を押して進んでしまった場合ははじめからやり直します) VAIOと東芝 Dynabookの場合は、リカバリ用ファイルのコピーが終わってもそのまま勝手に再起動がかかってリカバリ再構築プロセスが始まってしまいます。手間になりますが、このタイミングをよく確認して何度かやり直しながら、再起動の時点で電源ボタンの長押しによる強制終了をします。あとの作業はNECの場合と同じです。 富士通の場合はディスクイメージの復元後、「リカバリは正常に完了しました(OK)」でストップするので、ここで電源ボタンの長押しによる強制終了をします。 Panasonic Let's Noteの場合も「終了しました。... [OK]をクリックすると電源が切れます」でストップするのでOKで電源を切ります。
【電源を切ったあとの処理手順】 手順1. 以下の、 f6flpy_9.6.0.1014_PV.zipを「展開」したフォルダ内にある「iaStor.sys」を入れたUSBメモリを装着します。
■ デスクトップ・ボード用ラピッド・ストレージ・テクノロジー ダウンロード一覧 ■ 上記のうちWindows7のインストールに対応したバージョン RAID: インテル・デスクトップ・ボード用インテル・ラピッド・ストレージ・テクノロジー・ドライバー 9.6.0.1014 https://downloadcenter.intel.com/detail_desc.aspx?agr=N&ProductID=&DwnldID=15251&lang=jpn 64bit用 Ver.9.6.0.1014 ファイル名: STOR_all64_f6flpy_9.6.0.1014_PV.zip 32bit用 Ver.9.6.0.1014 ファイル名: STOR_all32_f6flpy_9.6.0.1014_PV.zip
本ページの方法で使えるバージョンは 9.6.0.1014から11.0.0.1032までです。 バージョン11.7.0.1013以上は仕組みが変わりファイル名が変更されているので使えません。 注意:VAIOと富士通の場合は、元のWindows/System32/driversフォルダ内には「iaStor.sys」がなく「iaStorV.sys」しか存在しませんが、この手順のまま続行します。
手順2. CDまたはDVD一枚で動作できるLinux (Knoppixや linux Bean) で起動しなおます。 (下はlinux Bean のデスクトップでの操作事例です起動途中で「user@user : ~$」で止まったら「startx」と入力してEnterで続行します。 |
||
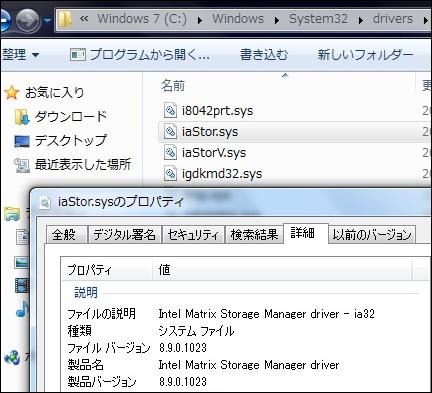 |
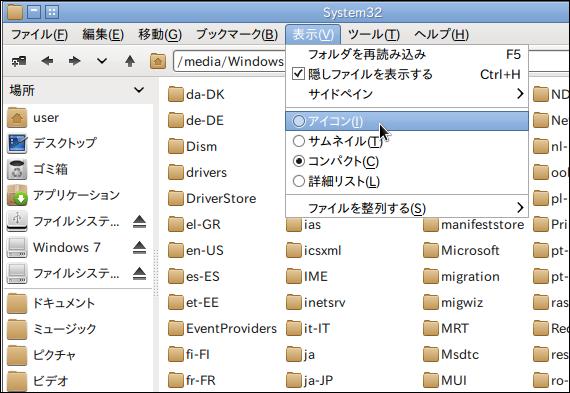 |
|||
こちらが元HDD内にある512バイト用 iaStor.sys (Windowsでの表示) |
ドラッグしやすいようにファイル表示を「アイコン」に変更 (Linuxでの表示) |
|||
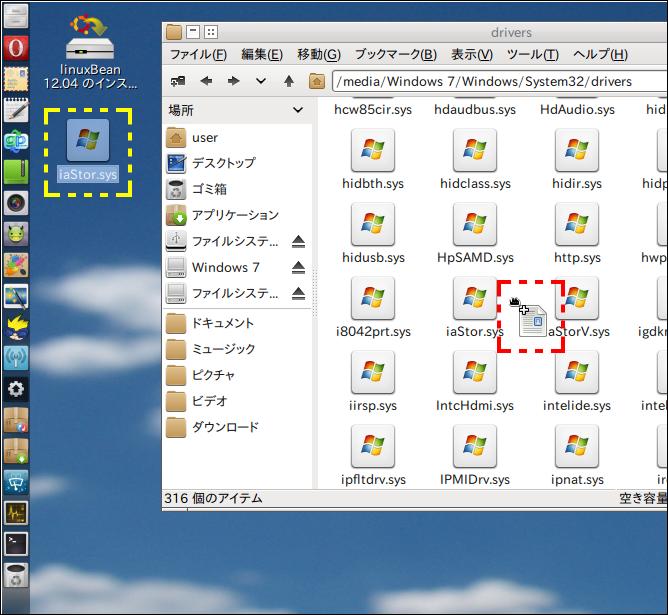 |
||
Linux画面、左上端のファイルマネージャーアイコンで、コンピュータのウインドウを開き 、「場所」からWindows7( C:)を「開く」 iaStor.sysをアイコンとアイコンのあいだの無地のところへドラッグ(デスクトップの「黄色の枠」を赤い枠の位置へ) |
||
手順3. HDD(Windows7(c:))のWindows/System32/drivers フォルダ内に512バイト用の「iaStor.sys」があるので、USB内の4,096バイト用の「iaStor.sys」で上書 きコピーします。 ■ 先にUSBのiaStor.sysファイルをLinux のデスクトップにコピーしておくと、driversフォルダにドラッグするだけの作業で簡単になります ■ 写真のようにコピー先のdriversフォルダを「アイコン表示」にしておいてから余白部分にドラッグすると失敗しません
手順4. Linux をシャットダウンしてPCの電源を入れると自動的にリカバリが続行され完了します。(以上) |
||
Linux をまったく使わないリカバリ方法 その1 リカバリ作業中のHDDを一時的に別のPCに取り付ける リカバリ用ファイルのコピーが終わった時点で電源を落とし、その機体からHDDをはずしてほかのPCに接続します。内部SATA増設接続でも、外付けケースに入れたUSB接続でもかまいません。とにかく別PC上で手順1.でダウンロードした 「iaStor.sys」ファイルを上書きします。 |
||
Linux をまったく使わないリカバリ方法 その2 512バイト/セクターの古いハードディスク上でいったんリカバリを完了させる Knoppixや linux Bean などのLinux は、およそ当サイトの記事を読んでみようとするほぼすべてのかたにとって、CDまたはDVD1枚で起動してすぐに使えるのでWindows の補助作業で使う範囲ではあっけないぐらい簡単です。ダウンロードしたインストール用のイメージファイル(ISO形式)をダブルクリックしてCD-Rに焼いたもので起動するだけです。 どうしてもLinuxはやりたくないという方のために、WindowsだけでVista機やノーマルWindows7機を自分の希望するサイズのAF-HDDにリカバリする方法を説明します。 「ダウンロードしたファイルが自分のPCのどこに保存されるのか」がわからないレベルの超初心者の方は、Windowsだけでこちらの方法でもできますが、3つの方法のうち一番複雑な作業になりますので、上の「その1」の方法をおすすめします。
以下、ここでは元の非AF-HDDを250GB、換装後のAF-HDDを1TBと仮定して説明します。 1. 元の250GB非AF-HDD(従来の512バイト/セクター)を当該機に装着して再セットアップDVDで通常リカバリを完了します。 (元の非AF-HDDが故障している場合は、60GB〜250GB程度の適当な古いHDDで代用) 2. この250GBHDDにさらに前項で説明した4,096セクター用のiata_cd.exeを実行します。(この作業はAF-HDDが出来上がったあとでも可) 3. TrueImageなどのバックアップユーティリティで250GBHDDの全体をバックアップします。(TrueImageがインストールされた別PCに250GBHDDをUSB接 続するか、当該機をTrueImageのブータブルディスク(じつはLinux)で起動して、別のハードディスク上に250GBHDDをイメージファイルとして保存) 4. 引き続き、250GBHDDをAF-HDDの1TBに取り替えて、TrueImageで先ほどの3.のイメージファイルからAF-HDDの1TBに、サイズ変更をせずに同一サイズ で復元します。 5. AF-HDDの1TBを当該機に装着してWindowsを起動し、コントロールパネルのディスクの管理を使って未定義領域(750GB分)をC、Dドライブに配分しま す。 (このパーティションのサイズ変更の操作方法はこちらで説明します)
(リカバリ領域にドライブレターがない場合) ディスクの最後尾に配置されている「リカバリ領域」に「D:」「E:」などのドライブレターと呼ばれる識別用のアルファベットが割り当てられていない機種では、Windows上の「管理ツール」だけでは「リカバリ領域」が削除できないケースがあります。(メーカーがあえてそうしています) (このパーティションのリカバリ領域の削除方法はこちらで説明します) |
||
リカバリ完了後のWindowsUpdate 対応処理も忘れずに このあとリカバリが完了しても、前項のHDDのAF仕様対応の問題によりWindowsUpdateは実行できませんから、前項同様にインテル・ RST RAID ドライバーVer.11.7.0.1013(実行形式iata_cd.exe)をインストールします。 リカバリ直後の場合は機種によって(Let's Note CF-W9など)はこの操作を実行してもWindowsUpdateが動作しない場合があります。このときは、DVDディスクからService Pack1の適用を実行します。(Microsoftのダウンロードセンターなどで入手してDVDに焼きます) Service Pack1適用後の更新プログラムも2016.1現在、230個ほどありダウンロードとインストールあわせて6時間以上はかかります。 |
||
Copyright © 2012-2025 Namio Nakajima www.marushin-web.com |
||||
