|
|||||||||||||||||||||||||||||||||||||||
|
|||||||||||||||||||||||||||||||||||||||||||||||||||||
2017.7.28 最終確認 |
|||||||||||||||||||||||||||||||||||||||||||||||||||||
Vista以降では、ほとんどのPCではHDDの内部が「システム + C: + D: + リカバリ領域」のような4ブロック構成となりました。 VAIOや富士通などでは先頭にリカバリイメージが配置されていますが、それでもWindowsRE(Windows回復環境)領域は最後尾であったり、Cドライブの前であったりとメーカー、機種によってまちまちです。 C:およびD:ドライブ以外の部分はPCメーカーの独自仕様となっており、これまでのように「MBR+ C: + D:」といった標準的な構成がなくなってしまったため、HDDのクローン作成(=バックアップ/復元)時のパーティションのサイズ変更やリカバリ実行の可否についても、メーカー、機種ごとに手探りの状況となりました。 なかでもHDDを大きいサイズに換装する場合は、リカバリ領域に「D:」「E:」のドライブレターと呼ばれる識別用のアルファベットが割り当てられていれば簡単ですが、割り当てがなく「無印」の場合で、なおかつメーカーが削除できないように設定をしている場合には、Windows環境のコマンドプロンプトから後述のDISKPARTコマンドを実行するか、Linuxを使って作業をすることになります。 |
|||||||||||||||||||||||||||||||||||||||||||||||||||||
起動ディスクのパーティション構成について Vista以降のPCにはCドライブ(Windowsパーティション)よりも先頭寄りに、システムの起動やWindowsの修復、リカバリなどOSを運用するための専用パーティションが存在し、Vistaではこれを「WindowsRE」と呼び、7ではCドライブ(Windowsパーティション)よりも先頭寄りに「システム」を配置してこの中かまたはさらに別のドライブ非表示のパーティションにWindowsREとリカバリイメージをインストールしてあります。 さらに8では従来のBIOSブートに代わりUEFIブートをサポートする機種が増え、パーティションの名称や起動パーティションの位置の制限に違いが出たりするうえに8.1Update バージョンではさらに容量の小さなドライブにもインストールできるようWIM Bootに合わせたパーティション構成がサポートされるようになりました。 Windows10ではさらに変更が加えられたパーティション構成となっています。 詳しくはこちら。
■ Windows 10 The Latest:Windows 10 Technical Previewのインストール方法と注意点 http://www.atmarkit.co.jp/ait/articles/1502/02/news124.html ■ Windows 10 The Latest:Windows 10のリリース時期が決定! ビルド10041で新機能も追加 http://www.atmarkit.co.jp/ait/articles/1503/25/news124.html ■ Windows 8.1クロスロード:第9回 UEFIサポートとセキュアブート http://www.atmarkit.co.jp/ait/articles/1403/27/news129.html
Microsoft TechNet ライブラリ ■ BIOS ベースの推奨ディスク パーティション構成(7向け) https://technet.microsoft.com/ja-jp/library/dd744364(v=ws.10).aspx ■ UEFI ベースの推奨ディスク パーティション構成(7向け) https://technet.microsoft.com/ja-jp/library/dd744301(v=ws.10).aspx ■ プレインストールの設計(Vista向け) https://technet.microsoft.com/ja-jp/library/cc766149(v=ws.10).aspx |
|||||||||||||||||||||||||||||||||||||||||||||||||||||
本章の以下の説明は、7、Vistaに限定した内容となります。 また、説明文中のドライブレターは便宜上、元のHDD内部のアルファベット名を使います。また、クローン作成(バックアップ/復元)には、Windows7 SP1上でTrue Image 2010 Home + Plus Packを使用しました。 |
||
NEC Lavie LL550/K(Visata 機) 120GB→500GBへ換装する事例 NEC Lavie LL550/K(Vista/120GB)からはずした内蔵HDDを、TrueImage 2010 Home バージョン(Windows7対応)をインストールしたデスクトップ(Windows7)機にSATA接続し、ディスク全体をまるごとバックアップします。(イメージファイルの作成) 次にNECの内蔵HDDをはずし、交換用の新500GBHDDに付け替えます。(新500GBHDDは未フォーマットでも、データが入っていても可) まるごとバックアップのイメージファイルを新500GBHDDに標準設定(=サイズを変更しない)で復元します。 「WindowsRE(システム) + C: + D: + リカバリ領域( F:NEC-Restore)」の120GB分のうしろに380GB分の未割り当て領域ができます。(このままNEC本体に戻しても起動できますが、デスクトップ機につないだままで作業します)
Windows7の「コントロールパネル→システムとセキュリティ→管理ツール→コンピュータの管理→記憶域→ディスクの管理」を起動します。 リカバリ領域の表示に「F:」「G:」「H:」などのアルファベット番号が付与されていることを確認します。 ここからのポイントは「最後尾から順に処理する」ことです。 いきなりC:を「ボリュームの拡張」でサイズを拡大しようとすると「ダイナミックボリュームに変更しますか?」となってしまいます。(→中止) 手順1.F:NEC-Recover(リカバリ領域)を右クリックの「ボリュームの削除」で削除します。 手順2.D:ドライブがある場合は、同様に右クリックの「ボリュームの削除」で削除します。 手順3.C:ドライブを右クリックの「ボリュームの拡張」でいくら増加させるかをMB単位で指定します。(本ページ次項「サイズ変更手順」参照) 手順4.未割り当て領域を右クリックの「新しいシンプルボリューム」で希望サイズを指定(リカバリ領域を残すならその分は未割り当てとして残す)して D:ドライブを作成します。(あとでデータを書き戻します) 手順5.True Image を使ってF:NEC-Recover(リカバリ領域)を最後尾に復元します。(リカバリ領域自体の復元が不要ならこの項はナシ) |
||
True Image での復元の操作失敗例 新500GBHDDに復元する際に、手間を省こうと先頭からCドライブの区間(=WindowsRE(システム) +C:)だけを復元してみましたがWindowsは起動しませんでした。(WindowsPE内に書かれている起動プログラムが、本来あるべき後続のD:やF:の領域が見つけられず異常と判断したようです) また元の4ブロック構成の120GB分をそのまま引き伸ばして500GBに拡大クローン作成する場合も、先頭のWindowsREのシステム領域自体が拡張されてしまうからなのか、やはり復元後に起動できませんでした。Xp時代は単純に「C:+D:」構成だったので同じTrueImage(2010)を使って拡大クローン作成しても起動できていたのですが。 このため、新500GBHDDに120GB時のままの状態で復元し、あとで個々のパーティションのサイズを変更することにしました。(True Image のマニュアルに「先頭から順に手動サイズ設定しながらパーティションコピーして起動できない場合は個々ではなくディスク全体を復元する」とあるのはどうやらこのことのようです) |
||
NEC Lavie LL550/V( Windows7 機) 元500GB(非AF)→仮250GB(非AF)→新500GB(AF)へ換装する事例 【経緯】NEC Lavie LL550/V(Windows7)の500GBのHDDに不良セクタが発生してOSが正常起動しなくなりました。交換用に準備した新500GBHDDがAF仕様のハードディスクのためにそのままではリカバリができないので(詳しくはこちらを参照)、とりあえず再セットアップDVDディスクを使って手持ちの非AF仕様の250GBHDDに仮リカバリしました。これをAF仕様の新500GBHDDに換装する事例です。
リカバリ領域が削除できない設定になっている場合は DISKPARTコマンドを使って削除 仮リカバリができた非AF仕様の250GBを、True Imageを使ってAF仕様の500GBにクローン作成(復元)しサイズ変更で元と同じ500GBのHDDに仕上げようとしましたが、このLavie LL550/VのNEC-Restore(リカバリ領域)にはメーカーがこの領域を誤操作で削除しないようドライブレターを割り当てせず、そのうえに「読み出し専用」の指定をかけているため、前項のVistaの事例における「手順1.」の部分が実行できません。 パーティションが「読み取り専用」となっている場合は、Windowsの「ディスクの管理」でそのパーティションを右クリックしても「ボリュームの削除」がグレー表示になり実行できません。こういう場合はコマンドプロンプト(管理者モード)を起動してDISKPARTコマンドで直接削除します。 デスクトップ機とTrue Image を使って、「4ブロック構成(250GB)のHDDをサイズを変更せずにそのまま新500GBHDDに復元」した状態、つまり「新500GBの後半250GB分は未割り当て領域のまま」というところから説明を始めます。 手順1.作業ミスをしないよう事前にWindows7の「ディスクの管理」を起動して、削除するリカバリ領域の「ディスク番号」と「何番目のパーテション」かを確認しておきます。(この例ではデスクトップ機のSATAポートに装着して作業をするので「ディスク2」で「WindowsPE」「C:」「D:」のあとの4番目です) 手順2.スタートメニューのアクセサリから「コマンドプロンプト(管理者モード)」 を起動します。 手順3.以下のように1行ずつ実行します。
***************************** DISKPART (Enter) DISKPARTコマンドの開始 List Disk (Enter) PCに接続されているディスクの一覧表示されるので「ディスク 2」であることを確認します Select Disk 2 (Enter) 「ディスク 2」が選択されました List Partition (Enter) 「ディスク 2」のパーティションの一覧表示されるので、サイズから4番目がリカバリ領域であることを確認します Select Partition 4 (Enter) 「パーティション 4」が選択されました Delete Partition (Enter) これでリカバリ領域が直接削除されます。(確認なしでそのまま削除されるので注意) ただし、ここで直接削除せず「Attributes Disk Clear ReadOnly 」と入力すれば「読み取り専用」の設定がクリアされ、 「ディスクの管理」で「ボリュームの削除」ができるようになります。 Exit (Enter) DISKPARTコマンドの終了 ***************************** 慣れない「コマンド入力」はミスをするのではないかとつい緊張してしまいます。そんな方にはGUIベースで簡単に作業ができるLinux を使う方法もあります。 次項ではC、Dドライブのサイズ変更するための手順を解説します。 |
||
前項の作業で「ドライブレターなし」のリカバリ領域を削除できたので、このあとはHDDをノートPC・NEC Lavie LL550/Vに装着しても作業できるのですが、引き続きHP製のデスクトップ機に新500GBHDDを2個目のHDD(ディスク2)としてSATA接続で装着したままサイズ変更します。もちろん外付けHDDケースに入れてUSB接続しても可能です。 Windows7の「コントロールパネル→システムとセキュリティ→管理ツール→コンピュータの管理→記憶域→ディスクの管理」を起動します。 説明の中のスクリーンショットでは、新500GBHDDをHP製デスクトップ機にSATA接続している関係で、ドライブレターが C: → G:表示、D: → H:表示になっています。 |
||
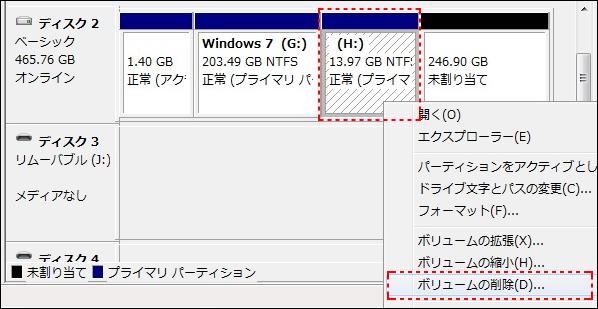 |
||||
手順1. D:ドライブ(右図のH:部分)を右クリック「ボリュームの削除」で削除します。 |
||||
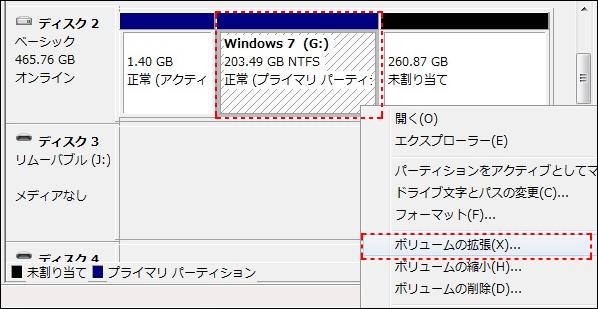 |
||||
手順2. C:ドライブ(右図のG:部分)を右クリック「ボリュームの拡張」をクリックします。 |
||||
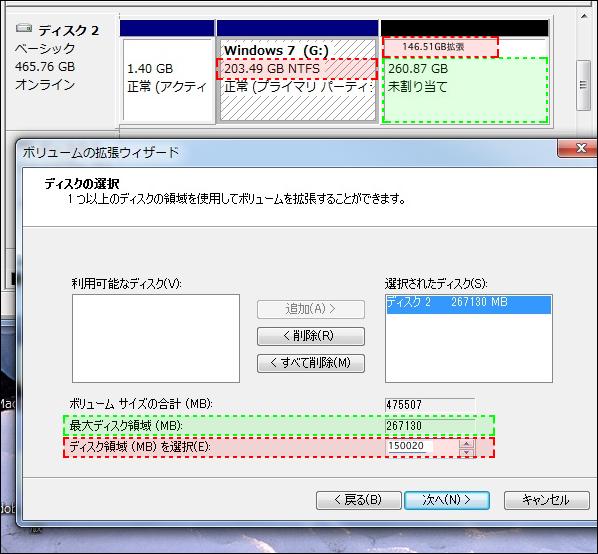 |
||||
手順3. C:ドライブのサイズを変更します。 最大ディスク領域は、Cドライブがあとどれだけ拡張できるかを示すもので、背後の「ディスク2」表示では「未割り当ての260.87GB」が空き領域としてCドライブ用に使えることになっています。 この画面では1MB=1,024KBで計算が行われています。(1MB≠1,000KBという意味です) つまり 260.87×1000×1.024=267130.88MB が 未割り当ての最大ディスク領域です。(緑色)
Cドライブ(G:)は現在203.49GBですから、このCドライブを350GBまで拡張したい場合は 350.00-203.49=146.51GB を「追加で割り当てる」ことになります。 これを正確なバイト単位で表示すると 146.51×1000×1.024=150020.26 「ディスク領域を選択」の数値らん(赤色)には「150020」を入れます。 |
||||
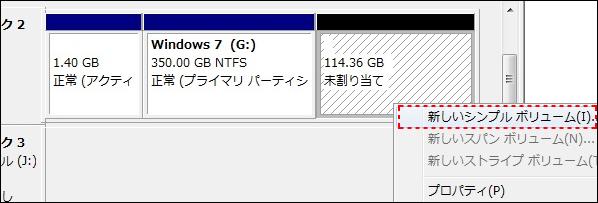 |
||||
手順4. 残った未割り当て領域114.36GBを右クリックし「新しいシンプルボリューム」でDドライブを作成します。 |
||||
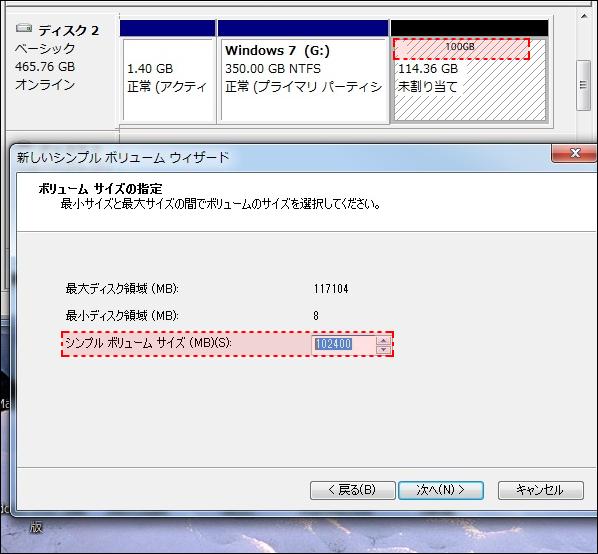 |
||||
手順5. D:ドライブのサイズを決定します。こちらは直接希望サイズを正確なバイト単位で指定します。 背後の「ディスク2」表示で114.36GBが空いていますが、あとでリカバリ領域(14.02GB分)を復活させたいので、ここではDドライブは区切りのいい100GBとします。 これを正確なバイト単位で表示すると 100×1000×1.024=102400 「シンプルボリュームサイズ」の数値らんには「102400」を入れます。 |
||||
 |
||||
手順6. これでCドライブとDドライブが完成です。Dドライブにはあとでデータを書き戻します。 |
||||
 |
||||
手順7. 前項の「再セットアップDVDディスクを使った非AF仕様250GBHDDへの仮リカバリ作業」で作られた250GBの最後尾にある「NEC-Recover」のリカバリ領域を、True Image を使って新500GBHDDの最後尾に復元します。 (リカバリ領域が不要ならこの項はナシ) |
||||
Copyright © 2012-2025 Namio Nakajima www.marushin-web.com |
||||
