|
|||||||||||||||||||||||||||||||||||||||
|
||||||||||||||||||||||||||||||||||||||||||||||||||||
2017.7.28 最終確認 |
||||||||||||||||||||||||||||||||||||||||||||||||||||
トラブル発生時に内蔵HDDをはずせないケースが急増中(Windows8以降) 通常、HDDがトラブルになった場合は、該当機から内蔵HDDをはずして別PCに装着すれば、ユーティリティソフトを活用して修復やデータ救出ができるのですが、ケースによってはどうしても内蔵HDDをはずせない場合があります。 (1)商品が保証期間中のHDDの故障 保証期間内の故障は「タダ」ですから、当然、中のデータを救出してからメーカー修理に出したいところですが、一体型PCのようにHDDにアクセスするまでにドライバーなどで内装・外装部品をキズつけてしまうと「ユーザー使用に過失がなかった」「通常の使い方をしていた」と主張してもメーカーで有償と判定される可能性が高くなるため(分解までしているので当然ですが)、修理業者サイドでは安易に開腹できません。開腹せずにデータ救出することが必須となります。
(2)最近の極薄型PCでストレージ部分がSSDでなおかつマザーボードに直付けのもの 取りはずせるタイプのSSDであっても、SSDからのデータ救出や修復は従来のHDDに比べて難度が高くなっています。マザーボードに直付けのものははずせませんし、仮に取りはずせるとしても、Surface PRO3やMacbookPro 2015など最近の極薄型PCでは分解作業がとても困難で「極薄型PC≒ストレージは取りはずせない」というのが実情です。
(3)PC内の複数の異種ストレージがひとつのボリュームとして扱われている機種 Windows8から採用された Windows Storage Space(記憶域スペース)は、OS部分をSSDに、データ部分をHDDに割り当ててそれらを1つの「C:」ドライブとして使うことができるなど、新しいSSD時代のストレージの管理機能です。高速処理と大容量を両立させるのに有効な技術ですが修理となると話は別です。複数のストレージから構成された「C:」ドライブを救出・修復する場合、単独で個々の内蔵HDDやSSDを取り出しても意味がありません。従来の(ミラーリング以外の)RAIDの場合も同じです。これも開腹せず、(実際には複数構成であっても)ひとつの「C:」ドライブが中に入っていると考えて救出する方が得策です。
いずれも「新しいPC」であり「最先端」であるがゆえにWindowsが起動できなければ、修復はおろかデータ救出もままならない弱点を持っています。でも、CD一枚(DVDまたはUSBメモリ)で起動&運用できるLinuxを使えば内部ストレージにアクセスできます。 壊れにくく、軽薄化、部品の極小化が進むPC/タブレットは修理業としては技術的に手を出しにくくなってきており、そんななかで分解しなくても対応できるCD一枚起動Linuxはまさにデータレスキューの女神ともいえます。 |
||||||||||||||||||||||||||||||||||||||||||||||||||||
CD起動でそのままUSB認識とネット接続をサポート Windowsが起動できないときに真っ先に思い浮かぶのは「中のデータは無事か?!」。 こんなときCDまたはDVD1枚(内蔵、外付けドライブいずれも可)でLinuxを起動すれば、あっという間に方向性が見えるようになります。 (1)HDD内のディレクトリ確認でデータ救出の可否が一目でわかる (2)リカバリ領域の有無もすぐに判明する (3)USBもLANも認識されるので、そのまま外部にデータ抜き出しができる
LiveCD (LiveDVD)が入手可能な Linux linux Bean(リナックス ビーン) 日本人によって開発されているlinuxBeanは、ubuntuから派生したLinuxディストリビューションで、CD起動でも使えることが売りです。 http://sourceforge.jp/projects/linuxbean/ Pentium3以下は Ver.12.04を、Celeron-M以上ならVer.14.04で、ダウンロード用ISOイメージファイルはいずれも700MB以下です。同サイトからダウンロードしてダブルクリックすればPC内のライティングソフトが自動的に起動し、あとは生のCD-Rを挿入して待つだけで起動&インストールCDが完成です。 Linuxのごく一部の機能しか利用しないWindowsユーザーには、事前にセットされているアプリや設定をはじめスタートメニューや用語にいたるまでWindowsライクな作り込みのlinuxBeanのほうが違和感がなく使いやすいと思われます。 できあがったCDからの起動中に、途中で止まった場合は「startx」と入力してEnterを押します。
ubuntu(ウブンツ) Linuxの中で最も人気のある代表的ディストリビューションの日本語サイトです。 最新バージョンは15.04ですが標準的な日本語Ver.14.04をダウンロードします。64bit版、32bit版、どちらのISOイメージファイルも1GB前後ですのでDVD-Rに焼きます。またPCの動作要件もlinuxBeanよりも高いものが要求されます。(Vista機以降ならまったく問題なしですが) ubuntu の起動用DVDは基本的にはHDDへのインストールDVDであり、DVD起動ではWindowsのエクスプローラ機能とネットブラウザ、それにOffice製品が使えます。当店では最新PCのDVDからの起動で「64bit版での起動」が要求されない限りは「linuxBean」のほうをおすすめします。
Knoppix(クノーピクス) CD一枚で起動できるLinuxという点ではlinuxBeanよりも先輩格。代表的LinuxのひとつDebianから派生したディストリビューションで、こちらもlinuxBean同様にWindowsライクな作り込みで違和感がなくWindowsユーザー向けのお手軽Linuxですが、2012年Ver.7.0.2をもって日本語版は開発が中止されました。現在はドイツで開発が続いており最新は2014.8リリースの7.4.0。(当店には2011.9時点の日本語版6.7.1のCD版およびDVD版が手元にあります)
LinuxはWindows、MacOSXと並ぶ独立したPCのOSですが、軽量であることを生かしてWindowsやMacOSXのデータ復旧/バックアップ用アプリの緊急時のレスキュー用起動システムとして利用されています。 当店おすすめの True Image (バックアップ/復元)も、R-Studio(データレスキュー)もどちらもHDDインストールでフル機能が便利に使えますが、HDD故障時の緊急用には基本機能+外部USB接続(+LAN接続)がつまったLinux仕様の起動用CDで起動します。見た目も、使い勝手もWindows版、MacOSX版とほとんど違いがありません。(Linuxをみたことがなければ「軽いWindowsが走っている」と思ってしまうかもしれません) |
||
Linuxを起動する タイトルにするほどのことではありませんが、CD/DVDからの起動環境も日々変化していますのでいちおう解説します。 LinuxのCDまたはDVDをセットしてPCの電源を入れてもLinuxから起動しない場合は、通常のリカバリ作業の際と同様にPCのBIOS設定でBoot(起動)順位を最上位に設定して保存し再起動します。 最近は「BIOS」ではなくもう少し拡張した「UEFI」になっている機種もありますが、「Bootの順番をLinuxを最初にする」であればOKです。 またWindows8以降の機種はデフォルトで「UEFI」上で 「Secure Boot」の項目を「Enable(有効)」にしているものが多く「WindowsのインストールDVDか自身のPCから作成した再セットアップディスク」以外の起動ディスクからは起動できないようになっています。この場合は「Secure Boot」の項目を「Disable(無効)」にしてから「Bootの優先順位をLinuxを最初」にします。 Windows8以降の機種では「Secure Boot」の項目を「Disable(無効)」にしても、32bit版の起動DVDを受け付けない場合があります。この場合はubuntu 14.04Jの64bit版で起動してみてください。 通常、光学ドライブを内蔵している場合は、Bootの優先順位の設定では「CD/DVD」を1番にしますが、外付けUSB接続の光学ドライブから起動する場合は「USB CD/DVD」に相当する行を1番にします。
Linuxが起動できたら、以下の場所を確認します。 シャットダウンするためのメニュー位置 接続デバイス(内蔵、外付けHDD)のアイコンの場所 アプリケーションの位置(スタートメニューやアプリのリスト)
Linuxは基本的な構造や名称はWindowsやMacOSXとほとんど同じですので、はじめてiOSやAndroid端末にさわるのと大差ありません。当店は仕事上の流れで、 CP/M→OS9→漢字Talk2,6,7→Win3.1、95→MacOS9→Win98→WinXp→Win2000→MacOSX→WinMe→Knoppix→Win7→WinVista →Win8→linuxBean→Win8.1→ubuntu→Win10 (関わってきた順番なのでOSの時代は前後します) とかかわってきましたが、衝撃的に「これはいままでと違う」と感じたのは初めてさわったMacの漢字Talk2.0とWindows8の二つだけ。前者は感動の衝撃でしたが、後者は...(いわずもがな)。少なくとも「初めてのLinux」は「初めてのWindows8」よりもはるかにとっつきやすくワクワク感があってで楽しいはずです。 |
||
Vistaや7機のHDDを大きなサイズのものに換装する場合、写真の引き伸ばしのようにHDD全体を拡大してしまうと先頭にあるWindowsPE領域サイズも大きくなり、Cドライブの先頭位置が後方にずれてしまいます。このために換装後に起動できない場合があります。 いろいろな方法があると思いますが当店では大きなHDDに換装する場合は、新しいHDDに元のHDDと同じサイズのクローンを作成し、最後尾のリカバリ領域を削除してから「D:」「C:」の順にリサイズして最後にリカバリ領域をバックアップから書き戻す手順を採用しています。 この際に、リカバリ領域にドライブレターが割り当てされておらず、しかも削除できないようにメーカーのほうで「読み出し専用」に設定していると「リカバリ領域の削除」ができず行き詰まってしまいます。 WindowsのコマンドプロンプトでDISKPARTを使って削除する方法もありますが、視覚的に作業対象や結果の確認がしやすいGUIベースのユーティリティに慣れていると、テキスト入力ベースのCUIでの操作には少し不安が残ります。こんなときにはCD、DVD1枚で起動できるLinux を使い、GUIベースのディスクユーティリティ「GParted」で作業すると簡単です。「GParted」はKnoppix、 linux Beanほか主要なLinuxに標準でついています。 「元の250GBHDDまるごと(4ブロック構成)をサイズを変更せずに新500GBHDDに復元」した状態、つまり「新500GBの後半250GB分は未割り当て領域のまま」という前提で説明を始めます。 手順1.CDまたはDVD一枚で動作できるLinux (Knoppixや linux Bean) で起動します。 手順2.linux Beanの場合はスタートメニューの「設定」から「GParted」を起動します。(下はlinux Bean の「GParted」での操作事例です) |
||
手順3. sda4のNEC-Restoreを選択し、パーティションメニューから「削除」し、編集メニューから「保留中の全ての操作を適用する」で完全削除します。
あまりに簡単だったのでNEC-Restoreの部分はうっかりスクリーンショットを撮影するのを忘れていました。 右の状態は次のDドライブを削除するタイミングですが、リカバリ領域の削除も同じ操作「選択→削除」です。 |
||||
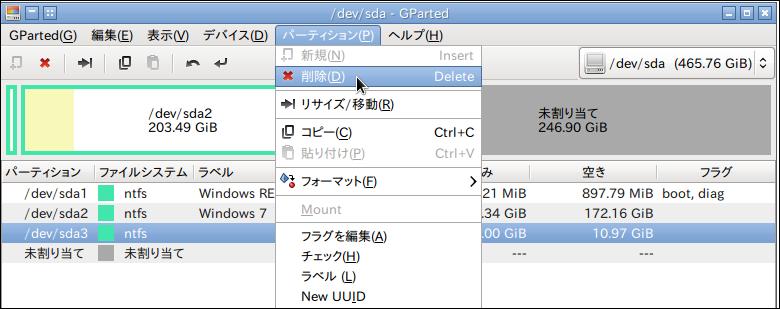 |
||||
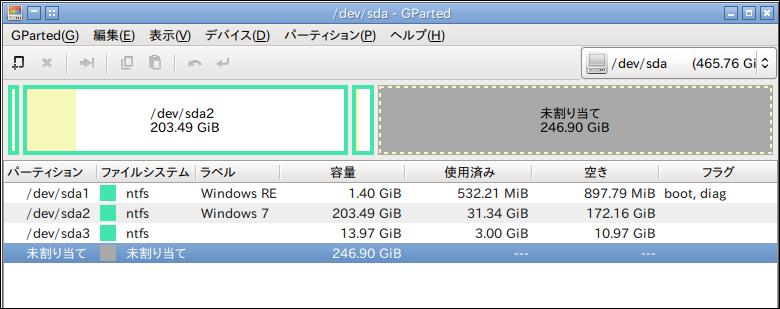 |
|||||
操作前の内蔵500GB(dev/sda)の構成 sda1:WindowsPE(RE) sda2:Cドライブ(Windows7)(203.5GB) sda3:Dドライブ(13.97GB) sda4:NEC-Restore(14.02GB) 未割り当て:(後半246.90GB分) |
|||||
右図下側がNEC-Restore領域を削除した直後の状態です。 |
|||||
リカバリ領域の削除の項で使ったGPartedなら、Windows7のディスクの管理を使わずに、リカバリ領域もふくめてすべてのパーティションを一度の設定でまとめてサイズ変更できます。 この場合も、ポイントは「最後尾から順に処理すること」です。 (前項のGPartedでの手順3.の説明と重複しますが、スクリーンショットを撮影する前に「リカバリ領域=NEC-Restore」を削除してしまいました。「リカバリ領域=NEC-Restore」は、「sda3」の10.97GBと「未割り当て」の「...」あいだに存在していました。そのため、以下の説明の図は「WindowsPE」「C:」「D:」の3つのパーティション+「未割り当て」の4つの領域表示となっています) |
||
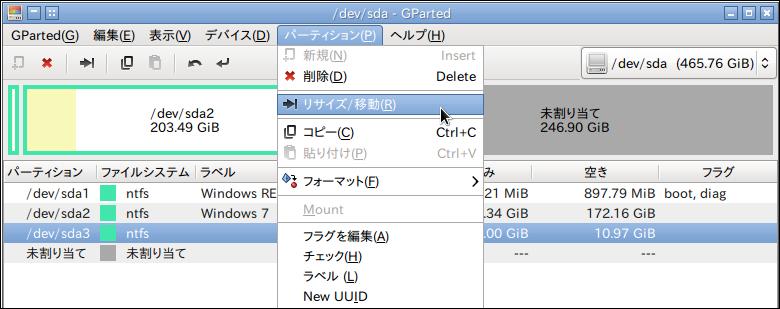 |
||||
手順1. 最後尾のパーティション「sda3」(=D:)を選択し、パーティションメニューから「リサイズ/移動」をクリックします。 |
||||
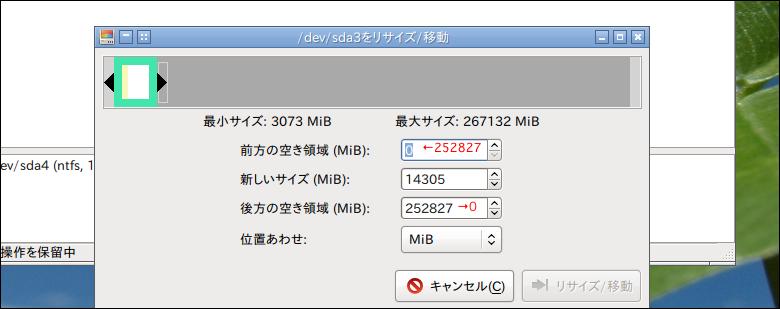 |
||||
手順2. 「後方の空き領域」の数字をそのまま「前方の空き領域」に入力します。自動的に「後方の空き領域」が「0」になり、「sda3」はディスクの空き領域の最後端に移動します。 操作対象が「リカバリ領域」パーティションの場合はサイズを変更しないので「新しいサイズ」は変更しません。 このくり返しで、対象パーティションはつねに元の順番の並びのままでディスクの後方に向かって「隙間なく詰められる」ことになります。 |
||||
手順3.最終的にCドライブだけを拡張したい場合は、最後尾のパーティションから前方に向かってこの作業をくり返します。 途中のバーティションサイズを変更したい場合、たとえばDドライブを100GBにしたい場合は「新しいサイズ」を「102400」MBとし、「後方の 空き領域」を「0」にします。 手順4.一番最後の処理となるCドライブ「sda2」は、「前方の空き領域」は「0」のまま、「後方の空き領域」がなるべく「0」に近くなるように「新 しいサイズ」の数値を調整します。(Cドライブ後方の空き領域は完全に0に設定できなくても問題ありません)
手順5.ここまでのGPartedでの作業はパーテション変更のバッチ処理手順を記録しているだけで、実際には実行されていません。編集メニューから「保留 中の操作を適用する」を選ぶとバッチ処理リストの順番で実行され、ここからはやり直しがききません。 (途中で細かく何度も設定しなおすとバッチ処理がそれらをすべて順に実行してしまいます。各パーティションで設定する数値が決まったらメモっておき、再度GPartedを起動して1回の通し作業で全部の操作を正確に入力してから一気に実行するのが効率的です)
Windowsの「ディスクの管理」に比べて時間はかかりますが、手間が少ない分だけ「簡単にできた」という実感があります。 |
||
Copyright © 2012-2025 Namio Nakajima www.marushin-web.com |
||||
