|
|||||||||||||||||||||||||||||||||||||||
|
||||||||||||||||||||||||||||||||||||||||||||||||||||||||||||||
2017.9.3 最終確認 |
||||||||||||||||||||||||||||||||||||||||||||||||||||||||||||||
よく見かけるブルーバック(ブルースクリーン)。同じ青色系のHDDのエラーチェックの画面(右側)と違って、ブルーバックはメモリかハードディスクなどのハードウェアのトラブルを示すサインです。表示されたままではなく、起動中に一瞬表示されて再起動をくり返すことがあり、注意深く観察します。 |
||||||||||||||||||||||||||||||||||||||||||||||||||||||||||||||
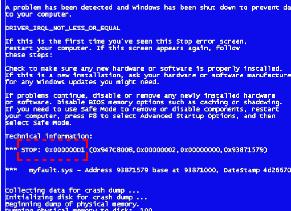 |
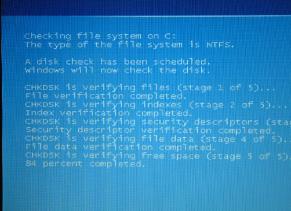 |
|||||||||||||||||||||||||||||||||||||||||||||||||||||||||||||
赤い点線で囲んだ部分のSTOP エラーコードである程度故障箇所が判断できる(ことになっている)。 |
これはブルーバックではなく起動時の「エラーチェック」の動作中の画面。これで通常に起動できれば問題なし。 |
|||||||||||||||||||||||||||||||||||||||||||||||||||||||||||||
検索エンジンでブルーバックに表示されるSTOPエラーコード(赤の点線わくの「0x0000007E」)を検索すればコード一覧表や関連情報が出てきますが、明確な直接原因はわかりません。ドライブ自体から異音が出ている場合は最終的には90%以上の確率でセクター不良が発生しており、その場合の処理は「ハードディスクの交換」です。 メモリ不良の場合もあるので先にmemtest86+ などでメモリが正常であることを確認しておきましょう。
なぜハードディスクは壊れてしまうのか この表題にたいしてまれに見る明快な答えを提供してくれる記事です。 http://itpro.nikkeibp.co.jp/atclact/active/17/080100114/080100002/?suc05&ST=suc-infra
HDDに障害がある場合の症状 (ブルーバックが出ない場合もあります) (1)Windows起動途中で再起動がかかる、または起動途中で進まなくなる (2)セキュリティソフトやあやしいソフトがないにもかかわらず、全体の動作がきわめて遅い (3)別PCに取り付けると、別PCのWindowsが起動できない (4)別PCに取り付けてディスクユーティリティ(診断、修復、バックアップ、クローン作成など)を実行しても途中で別PCが再起動する データ救出だけが必要なら、故障HDDを別PCに取り付けたりUSB外付けHDDケースに入れてファイルが見えればそれでOKですが、データがアプリから書き出されるタイプだったり、再インストールできない事情があるアプリが入っていてどうしてもWindowsが起動できる状態にしなければならない場合があります。以下の2点をクリアすれば解決できます。 不良セクターの有無を確認 不良セクターが1ケ所でも見つかったHDDは「廃棄」とし、必要な作業が終わり次第新しいHDDに移行します。 HDDが不良セクターを抱えているとディスクユーティリティを最後まで実行できないことが多く、クローン作成もままなりません。不良セクターがあるかどうかは、後述のHDD診断ソフトを使っても診断ソフト自体が勝手に終了してしまうため判定できないケースが大半です。当店では、機械的にセクターごと単純コピーしてくれる後述のHDD複製機「これDO台」を使って、故障しているHDDを同容量以上の正常なHDDにコピーして、正常に複製ができれば「不良セクターはない」と判断しています。こうして複製したHDDにたいして次のステップを適用します。(HDD複製機は不良セクター部分のコピーをスキップしてくれる機能のついているものが絶対におすすめです)
複製したHDD で起動できない場合の処理 複製したHDDでPCが起動できればOKですが、起動できない場合はエラースキップした箇所にWindowsのシステムファイルが存在していたか、またはハードディスクの管理情報やWindowsのシステムファイルそのものがおかしくなっている可能性があります。前者はスタートアップ修復(Vista、7)か修復インストール(Xp)で解決できますし、後者は「chkdsk」「sfc」コマンドを実行すれば管理情報とシステムファイルが修正されます。(いずれも本ページ内に記載してあります) 複製したHDDで起動できたとしてもHDDの管理情報が正常であるとはいいきれませんので、念のため「chkdsk」コマンドを実行することをすすめします。(複製元の故障HDDへのコマンド実行はとても危険です)
ちちんプイプイのおまじない 「chkdsk」コマンド 起動不良のドライブ自体に特に異音がない場合は、ハードディスクの管理情報に問題が発生している場合が多く(特にVistaや7)、コマンドプロンプトからのchkdsk の実行で元のように使えることがよくあります。 これDO台などで故障HDDを新品HDDにクローン作成した場合は、ブルーバックやWindows起動不良の原因を探る際に、HDD自身の物理的不具合を考慮する必要がない(基本的に新品HDDには不良セクタなどの初期不良はないであろうと考えられます)ので、新品HDDで作業するほうが解決が早くなります。くれぐれも故障HDDに直接このコマンドを実行させないことが重要です。また故障ストレージがSSDの場合はchkdskコマンドは禁じ手です。 【手順】 1. 元の故障HDDのクローンHDDを作成します。(クローン作成ユーティリティでもこれDO台でも可) 2. OSインストールディスクやWindows修復ディスクから起動して「コマンドプロンプト」で chkdsk c: /r 「Enter」で実行。 (別のPCにつないで実行する場合は chkdsk e: /r のように「chkdsk」のあとにc:以外の「ドライブ名:」が入ります)
chkdsk /r でとりあえずファイルシステムが正常に回復したら、Vista、7、8ではWindows修復ディスクかOSインストール起動で「スタートアップ修復」 や「システムの復元」などでWindowsが起動できるか確認します。
3. Windowsが起動できるようになれば、コマンドプロンプトで sfc /scannow を実行してWindowsのシステムファイルの修復を実行します。
クローンHDDにたいしてここまでやれば、ファイルシステムとWindowsシステムファイルについては打てる手をすべて打ったことになります。これでもクローンHDDのWindowsが修復できない場合、元のHDDのWindowsは「修復不能」であり、リカバリ(またはWindows8の「PCの初期化」)が必要と判断します。 これらの手順でうまく動作するようになった場合は、あらためて元の故障HDDで同じ処理をします。
chkdsk /r とchkdsk /f のどちらを使うか セクターとファイルシステムを検査し不具合が見つかればその場で修復を実行するchkdsk /r では、当店では10時間以上かかったケースもありましたが、500GB 2.5"SATAの場合で3時間程度かかるのが普通です。それに比べてchkdsk /f は検査だけを30分程度で完了するので、多くのサイトでは「 /f」の実行で不具合が見つかった場合に「/r」で処理をすることを支持しています。 しかし現実にHDDまたはWindowsのファイルシステムには何らかの問題が発生していることが明らかなうえ、 chkdsk /r も1回だけでなく2、3回実行することで完全に修復できる場合もあることから、検査だけのchkdsk /f を1回実施して「問題なし」と即決することはかえって解決を遅らせかねません。 Windowsの起動が最終目標なら「急がばまわれ」「果報は寝て待て」で、就寝前にchkdsk /r を入力しましょう。目覚めたときには修理の方向性に「解答」が出ています。 |
||||||||||||||||||||||||||||||||||||||||||||||||||||||||||||||
これDO台まるごとなどを使って不良セクターをエラースキップして複製できた新しいHDDでは、上記のCHKDSKの処理結果の文字列に「ファイルシステムを修正しました」と表示されれば、当店の経験では9割以上の高い確率でWindowsが起動できました。 またほとんどのケースでは、リカバリ領域は破損することなく正常状態ですので起動できたらすぐに再セットアップディスクを作成しておきます。ただ、起動できても不完全な状態の場合もあり、最終的にはリカバリ領域または再セットアップディスクでリカバリすることもあります。 【HDD交換の落とし穴】 現在入手できるSATA-HDDはAdvanced Format という4096バイト/セクターのものがほとんどで、そのまま故障HDDをこのAF仕様のHDDにクローン作成(これDO台の使用もふくむ)した場合は、リカバリ途中に「Windowsが構成できませんでした」で失敗したり、リカバリ完了後にWindows Updateが実行できない場合があります。この件は別項にて説明します。→「 Windows7機のHDD交換時のエラーに対応する」参照 |
||
HDD診断ソフトが実際に役に立つケースは稀 HDDメーカーやデータ復旧企業が提供する代表的な診断ソフトには以下のものがあります。 SeaTools、DriveFitnessTest、EasyRecovery、GMHDDSCAN など 実際にダウンロードしても、上記のような論理的な問題の場合は「問題なし」と判定されてしまいます。 不良セクタを実際にRead/Writeして検査を行うこれらのユーティリティよりも、HDD内に記録されている管理情報を表示するユーティリティ(CrystalDiskInfoなど)で、電源投入回数、使用時間、代替処理済のセクタ数、セクタ代替処理発生回数、代替処理保留中のセクタ数などを確認する方が、不具合を解決するための方向性を決める大きな判断材料になり有益です。使用時間で交換時期を検討できますし、代替処理保留中のセクタ数が存在すれば速やかな新品HDDへの移行を決断できます。 また不良セクタを修復できるというふれこみの商品「HDD Regenerator」(フリー版もあり)もありますが、救出をあきらめたHDDを廃棄する前に、最後にトライする程度にしましょう。 一度でもトラブルが発生したHDDは基本的にCドライブとしては使わないようにします。10,000円もしない内蔵ハードディスク代を惜しんで、完全にデータを失なってしまっては元も子もありません。
ディスクユーティリティ関連での作業中に電源が落ちる場合の対処方法 ストレージデバイスのバックアップやパーティション関連のユーティリティソフト全般にいえることですが、HDDなどが物理的に不良セクターなどの問題を抱えている場合は、Windows Xpの起動時に本ページ最上部右の写真のようなchkdskが実行されていても、物理的に問題を抱えている部分にアクセスした時点でPCの電源が落ち、勝手にに再起動する場合などがこれに該当します。 このような場合は、後述の「これDO台PRO」を使って(セクターtoセクターで)クローンHDDを作り、このHDDにたいしてユーティリティを実行します。 また、Windowsのファイルシステム自体に問題があるとユーティリティソフトでパーティションの移動やドライブ管理の諸設定ができないことがありますので、この場合もchkdskコマンドを実行してから作業に入ります。 |
||
電源やマザーボード、液晶、キーボード、光学ドライブなどの故障で使えなくなったPCからはずしたHDDは、同じ型番の別の本体に装着すればそのまま動作します。故障によってCドライブから起動させることができなくても、HDDそのものは正常なのですから、中のアプリやデータをそのまま使うことができるケースがあります。「Windows7機から別のWindows7機へ」「Windows8,8.1機から別のWindows8,8.1機へ」が基本で、詳細は当サイト関連ページを併読ください。 |
||
同じメーカーの別モデルPCに装着する場合 同じ型番の本体が入手できないからといって、かならずしもそのPCを修理する必要はありません。もし同じメーカーの「同じグループのCPUを採用したPC」があれば、それにHDDだけを入れ替えるとほとんどそのまま使えます。(Windows8以降は未検証です。たぶん不可) 同じメーカーで同じ発売日の場合は、おおむねマザボや液晶などは共通ですので多少の違いはOS側でカバーしてくれますし、リカバリメディアも共通のことが多いです。同じメーカーのその前後のシリーズ機体の場合は世代交代でまったく使えない場合もあります。 |
||
マザーボードの種類が変更されると、これまでのリカバリ領域や再セットアップディスクは使えない 故障機からはずしたHDDリカバリ領域や故障機で作成した再セットアップディスクは、移動先の別モデルPCのマザーボード上では使えない場合がほとんどです。リカバリ領域や再セットアップDVDなどの元のPC用のリカバリメディアは、元のPCのマザーボードを使わないとリカバリ開始が拒否されます。 つまり、別モデルPCに故障機のHDDを装着したあとでWindowsが不具合を起こしたりHDD自体が故障した場合には、故障機のOSやアプリをリカバリの手段がまったくなくなり、別モデルPC用を「本来のモデルPC用にリカバリ」したうえで可能な限りデータとアプリを引っ越すことになります。こうしたことに備えて、故障機からはずしたHDDを別モデルPCに装着したら、すぐに「True Image 」などのイメージバックアップソフトかWindows7以降のOS標準のイメージバックアップ機能でHDDのイメージバックアップを、Cドライブの入ったHDDとは別のHDDに作っておくことが重要です。 別モデルPCのWindowsがトラブル状態になったら、True Image の場合はブータブルCD(製品から作成が可能)で、Windows7の場合はWindowsインストールDVDまたはそのPCで作成した「システム修復ディスク」でそれぞれ起動してから、イメージバックアップの入ったHDDから起動用HDDへと復元します。 |
||
別のメーカーのPCに装着する場合(異機種への復元) 法人導入などで手元に「類似の機種」が数台ある場合は前節のようにHDDだけを入れ替える手法が使えますが、NEC機が故障して代用できるのが東芝機しかないというような場合には、異機種(異なるハードウェア環境)間でシステムをバックアップ/リカバリ可能なTrue Imageなどの専用ソフトが有効です。(Windows8以降は未検証ですが、Secure Boot 機能の導入機の場合は、同機能を無効に設定してもOSが動作できないできない可能性があります。) ■ 別のメーカーのPCに装着するための選択肢 【Xp 】True Imageなどの異機種引っ越し専用ソフト、「修復インストール」 【Vista、7 】True Imageなどの異機種引っ越し専用ソフト 【8、10 】True Imageなどの異機種引っ越し専用ソフト 異機種引っ越し専用ソフトで引っ越せばソフトを再インストールせずに別PCで使えます。(移行先のPCがアプリの動作要件を満たす必要があります) 異機種へ復元(引っ越し)する場合の、OSバージョンとライセンスの関係は次ページの「True Image」のところに、詳しく記述してありますので参考にしてください。 |
||
ほかのひとからパソコン本体だけを譲り受けることがよくありますが、せいぜいWindowsのライセンスのプロダクトキーのシールが貼ってあるだけで、Officeソフトは入っていてもインストールメディアもなくプロダクトキーの紙もないということがよくあります。Windowsのライセンスもダウングレード権が行使されているとVistaのプロダクトキーが貼ってあるのに中身はXpだったりします。 また内部のメールデータや住所録が必要なのに長いこと使わずにログインのパスワードを忘れてしまったり、プロバイダとの契約書が所在不明でメールアカウントのパスワードが「●●●●●●」のためリカバリ後にメールアカウントが作れないということもよくあります。 リカバリ前にライセンスキーやパスワードを確認できるユーティリティ これらのプロダクトキーやパスワードについてはフリーのユーティリティで調べることが可能です。ここではパスワードと認証について関連サイトを紹介します。 (1)Windowsのログインパスワードリセットする http://gigazine.net/news/20120112-reset-windows-password/ そのままダウンロードしてISO焼きして使えましたが、上記サイトではUSB起動も解説されています。
(2)Windowsのプロダクトキーがわからない(PCが起動できる場合) (WindowsXp〜Windows10の場合) http://www.softpedia.com/get/System/System-Info/Windows-8-Product-Key-Viewer.shtml ダウンロードしてそのまま実行できます。(インストール作業不要)
(Office 2013の場合) http://www.isunshare.com/product-key-finder/office-2013-product-key-finder.html (有償版$15.95を購入してインストールしてから使用。当店ではこの製品は未確認です。Office2007までは以下のNirSoft製ProduKeyなら無料)
(3)Windowsのプロダクトキーがわからない(PCが故障の場合も可) (Windows98〜Windows7と Office 2003/2007) http://www.nirsoft.net/utils/product_cd_key_viewer.html http://www.atmarkit.co.jp/ait/articles/0512/20/news104_2.html 故障機からはずしたHDD内の場合でも別PCに取付け、FileメニューのSelect Sourceから指定可で当店で一番の活躍。(インストール作業不要)
(4)メールアカウントのパスワード表示(PCが起動できる場合のみ) (対象メールソフトは広範囲です) http://www.nirsoft.net/utils/mailpv.html 当店ではWindowsLiveメールで確認済み。(インストール作業不要) |
||
使えない場合は一時的にセキュリティを無効に ダウンロードの時点および、調べる対象機へのファイルコピー時に、それぞれセキュリティソフトから「ウイルス」とみなされて強制的に隔離、削除される場合があります。作業の間、セキュリティを一時的にしてみてください。 上記ソフトは当店で実際に使用しておりPCの使用に支障をきたしたことはなく、ほぼ安全と思われますが自己責任でお願いします。(当店はESET Parsonal Securityを使用中) |
||
Secure Boot 機能を無効にしても起動できないケースが続発 Windows8から導入されたSecure Boot 機能を装備したマザーボードの機種では、基本的には、そのPCで作成した「再セットアップディスク」および「システム修復ディスク」以外のメディアからは起動できないようになっており、UEFI(従来のBIOSに代わるシステム)でSecure Boot を無効にすればほかの起動メディアが使えるようになりますが、比較的新しい2014.5発売のDynabook EX/35MW(8.1機)では、Secure Boot を無効にしても、起動システムが64bit版のものは起動できるが32bit版のものはすべて受け付けない状況でした。 Dynabook EX/35MW(8.1機、2014.5発売)のDVDからの起動結果 Secure Boot 無効で起動できたDVD: Windows7 (再生PC用64bit)、ubuntu 13.10J(64bit) Secure Boot 無効で起動不可のDVD: Windows7 (再生PC用32bit)、ubuntu 13.10J(32bit)、linux Bean 14、linux Bean 12、memtest 86+ 5.01 Secure Boot 有効で起動できたDVD: なし(Windows7 (64bit)だけが「有効なデジタル署名がない」エラー、ほかはすべて読み込みせず)
Secure Boot 機能が他のハードウェアやOSへの変更を制限して自社製品を防衛することを目的に、主たるPCメーカーが協力して作った仕組みであることを考えると、Secure Boot 機能以外の部分でもそれぞれのPCメーカーで「メーカー純正以外は使用不可」のような箇所を増やしていく傾向にあると考えられます。 |
||
Vista からWindows10までの起動ディスクのパーティション構成について Vista以降はOSが代わるたびにパーティションの構成要素が変更となり、特に従来のBIOSベースにも起動や回復のためのパーティションが追加され、新しいUEFIベースのPC向けのパーティション構成も加わり、いまはその過渡期にあって、上記の64bit起動のような複雑な現状となっています。
以下は、起動ディスクのパーティション構成についての参考サイトです。
■ Windows 10 The Latest:Windows 10 Technical Previewのインストール方法と注意点 http://www.atmarkit.co.jp/ait/articles/1502/02/news124.html ■ Windows 10 The Latest:Windows 10のリリース時期が決定! ビルド10041で新機能も追加 http://www.atmarkit.co.jp/ait/articles/1503/25/news124.html ■ Windows 8.1クロスロード:第9回 UEFIサポートとセキュアブート http://www.atmarkit.co.jp/ait/articles/1403/27/news129.html
Microsoft TechNet ライブラリ ■ BIOS ベースの推奨ディスク パーティション構成(7向け) https://technet.microsoft.com/ja-jp/library/dd744364(v=ws.10).aspx ■ UEFI ベースの推奨ディスク パーティション構成(7向け) https://technet.microsoft.com/ja-jp/library/dd744301(v=ws.10).aspx ■ プレインストールの設計(Vista向け) https://technet.microsoft.com/ja-jp/library/cc766149(v=ws.10).aspx |
||
Copyright © 2012-2025 Namio Nakajima www.marushin-web.com |
||||
