|
|||||||||||||||||||||||||||||||||||||||
|
||||||||||||||||||||||||||||||||||||||||||||||||||||||
2022.11.19 最終確認 |
||||||||||||||||||||||||||||||||||||||||||||||||||||||
Xp機ではインターネット接続はもはや実質的に無理ですが、Officeやプリインストールされたアプリなどオフライン専用機としてまだまだ使えます。 旧型化したPCそのものを活かしたいのであればLinuxマシンとして再生しましょう。(Windowsにこだわることは意味がありません)
Windows 98〜Xp はシステムファイルだけを上書き修復インストール可能 Windows がちょっとしたファイル損傷を起こしたぐらいでも一般ユーザーにはCドライブをまるごと入れ替える再セットアップ(リカバリ)しか選択肢がない点が多くの国産PCユーザーのつらいところです。 しかしWindows98〜XpまでのOSでは、OSインストールディスクで起動してWindowsシステムのファイル部分だけををそっくり「新品状態の正常なファイル構成」に入れ替える「修復インストール」ができます。(国産PCに付属しているリカバリディスクでは不可) 一括リカバリ方式をとっている国産WindowsXp機でも、手元にMicrosoft製の製品版やDSP版のインストールディスクがあれば、それらのディスクで起動して修復インストールができます。DELLやHP製の再セットアップディスクも実質的にDSP版と同じ内容なので、これらのディスクを使うことも可能です。
またXp機で故障した機体のHDDを別のPCに装着する場合、移動先の機体メーカーが異なると、そのままでは起動できませんが、 ■ 移動先のPCに元のHDDと同じOSバージョン、同じEditionのライセンスシールがある ■ 製品版、DSP版、DELL版、HP版のいずれかの再インストールディスクがある の2つの条件を満たせば、移動先のPCに「修復インストール」を実行して起動させられます。つまり中のアプリを再インストールせずにそのまま使えるのです。
【注意】 移動先での初回起動時に電話認証が必要になる確率が高いです。 ライセンスに関しては、最終的に使用する機体に使うプロダクトキーで電話認証を受けます。元のHDDの中身が富士通のXp Home、移動先PCがNECでXp Homeの場合、NECのほうに貼ってあるライセンスで電話認証になります。 HDD内のアプリケーションは、移動先のPCにおいてそのまま使うとライセンスが違反状態になることがありますのでご注意ください。
【参考】Vista 以降のWindows の修復インストールとの大きな相違点 Vista 以降では、修復インストールは実質的には、インストールDVD内のWindowsへの「アップグレード」として実行されますので、PCが通常(または診断モード)起動ができていないと、アップグレードは実行を拒否されます。 つまり、セーフモードでしか起動できなかったり、ファイル破損などでOS起動がいっさいできない「回復」画面などの状態では「上書き修復インストール」は不可能ということです。(最終的には「初期化」という選択肢になります) これにたいしてXpまでの「上書き修復インストール」は、そのときのWindowsの状況の如何にかかわらず、インストールCDから起動して、アプリやデータはそのままに、システムファイルだけを修復して、きちんと動作する元の状態に復帰させてくれます。 |
||||||||||||||||||||||||||||||||||||||||||||||||||||||
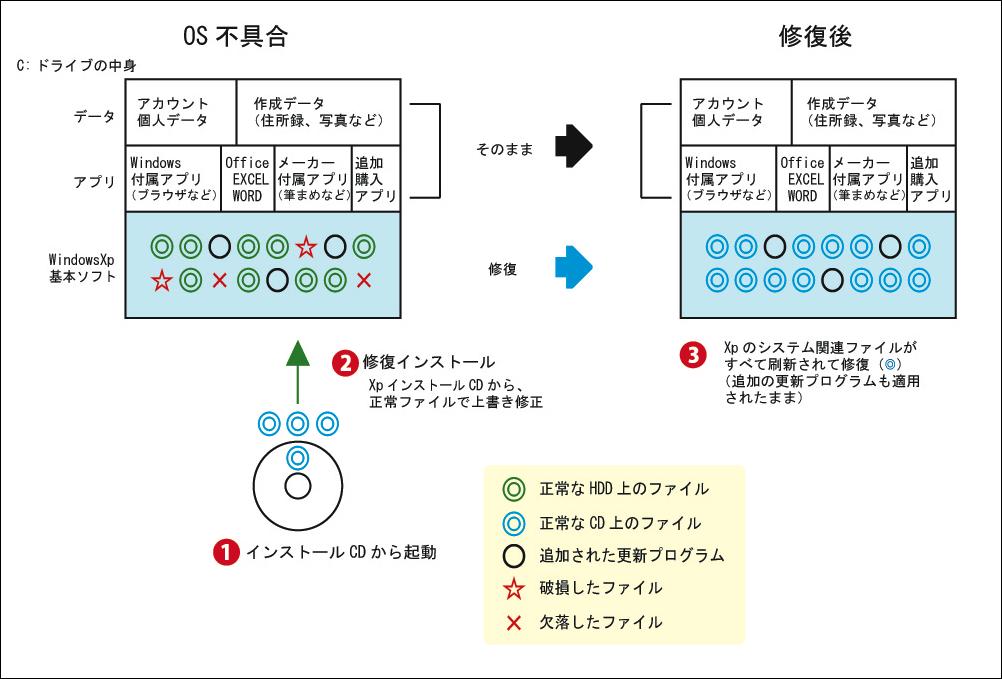 |
||
Xp 修復インストールの手順 ライセンスの準備確認 修復インストール作業をしようとするPCにたいするXpのライセンスが必要です。 ■ 同じ機体で修復インストールする場合は、製品版かDSP版のXpライセンスシール、または機体添付のOEM向けXpライセンスシールが必要です。 ■ 別のPCにHDDを移動して修復インストールする場合は、製品版かDSP版のXpライセンスシール、または移動先機体にOEM向けXpライセンスシール が必要です。 ■ ライセンスシール記載のエディションと実際にインストールするOSのエディションは同じでなければなりません。 ライセンスのプロダクトキーが読めなくなっている場合は、プロダクトキーを表示してくれるユーティリティソフトで事前に調べておきます。Officeが入っている場合は、あわせてOfficeのプロダクトキーもメモしておきましょう。
【参考】修復インストールや再インストール時にライセンス認証を回避する方法 同一機体上でXpをあらためてインストールする場合、もとのXpシステムに保存されている認証関連のファイルをUSBメモリにコピーしておいて、修復または再インストール後にそのファイルを同じ場所に書き戻せば認証手続きをしなくてもすみます。 「同一機体上」というのがミソで、ハードウェアを変更するわけではありませんからライセンス違反にはなりません。 Windows Xpライセンス C:¥windows¥System32¥wpa.dbl OfficeXpライセンス C:¥Program Files¥Microsoft Shared¥Office10¥mso.dll と mso.dll .bak
危険回避にHDDのイメージバックアップ、クローンを作成 修復インストール作業の内容によっては、元々使っていたプロダクトキーを入力してもインストール完了後の認証ではじかれてしまい、一切Xpが使えない状態になる可能性がありますので、最悪でも元に戻せるよう作業前のHDDのイメージバックアップ、クローンを作成しておきます。
OSディスクの準備 ■ 製品版、DSP版、DELL版、HP版のいずれかの再インストールディスクが必要です。 ■ 修復インストールの場合はWindowsが適切に対応してくれるのでHomeでもProでもどちらでもよく、Service Packのバージョンも考慮する必要はあ りません。 ただし、修復インストール後のInternetExplorer はIE6に戻り、あらためてService Pack3を適用しないと最終のIE8をインストールが実行できませ ん。
インストール手順 インターネットに接続できる状態にしておいてから作業をはじめます。 1.インストールディスクから起動する。 2.インストール画面で「インストールはEnter、回復コンソールを使う場合はR...」の部分で「Enter」。 3.次の使用許諾でF8を押したあとに出てくる「Windowsを修復する場合はR...」の画面で「R」。 4.このあとは通常のインストールと同じ。国産PC機に貼付けてあるライセンスシールの番号を使う。 5.途中のライセンス認証をインターネット経由で実行する。(ここで認証を受けると手続きが簡単ですが、2014.4.9以降は下のポイントを参照) 6.ユーザーの欄は入力しないで「省略」ボタンでパス。(省略すれば以前のユーザー名が継続して使われます)
5の部分で認証を実行しなかった場合は、インストールが終わって再起動すると「ライセンス認証」を求められる画面が出てきますので、ビビらずに画面に記載された内容にしたがって、Microsoftと電話認証します。 |
||
|
ボタン操作だけの電話認証 Xpでは従来インターネット接続していれば簡単にライセンス認証できましたが、以前はネット接続認証が受けられていた機体でも2014.4.9以降は、50数ケタのボタン操作による電話認証作業が必須となります。 リカバリ後の最初の起動で、ライセンス認証に必要な情報(Microsoftの電話番号の案内、認証に必要な50数ケタの番号)が表示されますので、その指示通りやればライセンス認証は確実に通ります。 メーカー製PCをリカバリしても、別メーカーからの移植であっても、実際に使用するPCに使うOSと同じEditionのライセンス番号がついていれば一切心配することはありません。 万一、ボタン操作で認証が通らない場合は、ライセンス番号が正規品なら以下の「オペレータとの会話による電話認証」で100%通ります。
オペレータとの会話による電話認証 以下の2点を伝えれば、ライセンス違反していないので認証のための作業を指示してくれます。 (1)インストールディスクを使って修復のためOSを上書きインストールをしただけで、ハードウェアの変更 も、OS(のEdition)も一切変更していない。 (2)メーカーPCを、メーカーがその機体に付与したWindows OSのOEMライセンス番号でそのまま使う。 |
||
(以下の記事は現在は対応できるかどうか不明です。ご了承ください。2019.9.19) 以前のようにXp Service Pack 2の状態でIE8のインストーラを起動してもインストールがエラーになる場合があります。こんなときや、コントロールパネルからのWindows Updateがうまくいかないときは、さきにXp に Service Pack 3を適用します。
IT プロフェッショナルおよび開発者用 Windows XP Service Pack 2 ネットワーク インストール パッケージ https://web.archive.org/web/20150708112001/https://www.microsoft.com/ja-JP/download/details.aspx?id=28 (リンク切れ) IT プロフェッショナルおよび開発者用 Windows XP Service Pack 3 ネットワーク インストール パッケージ https://web.archive.org/web/20150310152327/https://www.microsoft.com/ja-JP/download/details.aspx?id=24 (リンク切れ)
Xp Service Pack 3の適用が終わったら再起動し、コントロールパネルのWindowsUpdateをクリックします。 Internet Explorer のWindows Update画面で新しいバージョンの「WindowsUpdate」プログラムをインストールするか聞いてくるので、ダウンロードインストールして「高速(推奨)」をクリックします。 この更新プログラムでもIE6はIE8に自動的にアップグレードされますが、急ぎの場合はXp Service Pack 3の適用後に、以下のサイトからダウンローダーを取ってきます。(スタンドアロンのIE8インストーラはありません) Internet Explorer 8 のダウンロード |
||
Xp用のIE8、Vista用のIE9で表示ができないページがある場合は、もはやInternet Explorer への依存はあきらめるしかありません。 別の言い方をすれば、ほかのブラウザでそのページを見ることさえできれば、Xp機はまだまだ捨て去る必要はないということです。 ほかのブラウザではGoogle Chromeは64bit版しかリリースされておらず、32bit 版があるFire foxが事実上の選択肢となります。
2019.3.27現在、Fire fox の最新版はバージョン65.0.1ですが、Xp、Vista対応(Pentium4以上)のものはバージョン52.3.0が最終版です。 またPentium3以前の、SSE2非対応CPU用は最終バージョンは48.0です。
以前のバージョンの Fire fox をインストールするには https://support.mozilla.org/ja/kb/install-older-version-of-firefox Pentium4以上のXp、Vista最終バージョン https://ftp.mozilla.org/pub/firefox/releases/52.3.0esr/win32/ja/ Pentium3以前のXp最終バージョン https://ftp.mozilla.org/pub/firefox/releases/48.0/win32/ja/
最新バージョンではありませんが、Internet Explorer 8よりは役に立つはずです。 また重要なウイルス対策ソフトについては、次項の「PC Matic」(有償)を使うことで解決します。 Fire fox でも見ることができなくなっても、「Xpを捨てよう!」ではなく、さらにXp機に入っているWindows環境を残したままLinux OSを追加インストールすることで、Linux用のブラウザで対応できます。 WindowsXpが必要がなければ、一気にLinux専用マシンに仕立て上げてしまい、Windows用アプリ(MS Officeなど)は、wine ソフトでLinux上に組み込んでしまうという選択肢があります。 |
||
Microsoft Office で作成した標準ファイルの拡張子は、 Offce2000、2002、Xp(2003)では 「.xls」 (EXCEL)、「.doc 」 (Word)、「.ppt」(PowerPoint) Offce2007、2013、2016、2019 では 「.xlsx 」 (EXCEL)、「.docx 」 (Word)、「.pptx」(PowerPoint) となっています。 もちろん上位互換ですので、Offce2007、2013、2016、2019は、「.xls 」「.doc」 のファイルを扱えますが、その逆は不可で、旧ファイル形式しか扱えないOffce2000、2002、Xp(2003)では「.xlsx 」、「.docx」 のファイルは開けません。
Microsoft Office互換機能パックで新形式のファイルを開く方法 旧OfficeユーザーのためにMicrosoftが無償で提供してきたのが、アドオンでの「.xlsx 」「.docx」「.pptx」 のファイルの読み出し機能である「Microsoft Office互換機能パック Service Pack 3」です。 新形式での保存はできませんが、Office2007以降で受け取る側は、旧形式のファイルを直接開けるので、Xp機側ではこれまで通りの保存方法で問題ありません。 ただし、Microsoft Office互換機能パックは2018.3月までで対応完了となっており、Microsoftサイトでダウンロードは可能ですが、セキュリティ対策を含む更新がストップということのようです。 いちおうダウンロードできるうちにファイル保存をおすすめします。 なお2000のノーマルバージョンの場合はService Releace1を適用し、2000 Service Releace1にしたうえで、Office2000 Service Pac3を適用し、そのうえでこの「Microsoft Office互換機能パック Service Pack 3」を適用します。 2002、Xp(2003)の場合は、直接「Microsoft Office互換機能パック Service Pack 3」を適用します。
互換 Office 製品で新形式のファイルを開く方法 Xpにインストール可能な互換Office製品をインストールして、「.xlsx 」「.docx」「.pptx」 のファイルの読み出しする方法があります。 そのまま互換Officeソフトで「.xlsx 」「.docx」「.pptx」 の拡張子で保存してもいいですし、いったん旧形式の「.xls 」「.doc」「.ppt」に保存し直してからMicrosoftOffce2000、2002、Xp(2003)で再度開いて、同じ名前で「名前を付けて保存(=置き換え)」すれば、Microsoft純正の旧形式となって外部との受け渡しもより確実となります。 「互換Office」で検索すればたくさん出てきますが、実質的には大手PCメーカーにバンドル(または選択)された中華製WPS Office(旧KINGSOFT Office)か米国系フリーソフトの「Libre Office」の二択といえます。 ** ここでは「Windows Xp対応」という観点から、無償で使える「Libre Office5.4.3 以前の32bit版」(2017.11.9リリース)がおすすめです。 インストーラーパッケージそのものが多言語仕様なので、海外のどのサイトからダウンロードしたものでも、ダブルクリックすれば日本語のインストーラーが起動します。 5.4.3 以前の32bit(x86)版 https://downloadarchive.documentfoundation.org/libreoffice/old/ |
||
Copyright © 2012-2025 Namio Nakajima www.marushin-web.com |
||||
