|
|||||||||||||||||||||||||||||||||||||||
|
||||||||||||||||||||||||||||||||||||||||||||||||||||||
2023.5.2 最終確認 |
||||||||||||||||||||||||||||||||||||||||||||||||||||||
ここでは詳細な解説はほかのサイトにゆずり、かつてのMacのシステム営業マン時代によく使った裏技や修理店開業後にあらためて気づいたこと、そして漢字Talk-OS9-OSXの連携など...、あれやこれやの数だけ多い便利Tips集ではなく、2019年のいまこそ必要と思われる内容を中心にこれから順次記載していきます。OldMacの復活とこれからの維持管理の参考になればさいわいです。(たぶん、 どこのサイトにも詳細に書かれていないと思います) |
||||||||||||||||||||||||||||||||||||||||||||||||||||||
Macにおける起動順位のルール Macでは起動順位は次の通りです。 (1)フロッピードライブが常に最優先 (2)コントロールパネルの「起動ディスク」で指定したドライブ (注1) (3) SCSI - ID番号が大きい順(「 ID = 6 」が優先度が最も高く「 ID = 0 」が最低) (注2) 電源が入っているSCSIデバイス内で「システムフォルダ」をさがし、最初に見つかったデバイスが起動ディスクとなります。 サード製内蔵HDDの場合必ずターミネータが内蔵されていること、また外付けの最後のSCSI機器にはターミネーションが必要です。
(注1)PRAMに起動SCSI-ID番号が記憶されています。 (注2)一般に内蔵HDDは「ID=0」、内蔵CD-ROMは「ID=3」となっていますが、「ID=6」から「ID=0」まで、重複させなければどんな 付け方をしてもかまいません。 |
||||||||||||||||||||||||||||||||||||||||||||||||||||||
MacOS9.2.2までは同じHDD上に複数のシステムフォルダを作成可能 Old Macでは同じHDD内に複数のシステムフォルダを作ることができます。 漢字Talk6、7、そしてそれらの英語版、日本語版の混在もOKですが、ではどのシステムフォルダから起動するのでしょうか。 |
||||||||||||||||||||||||||||||||||||||||||||||||||||||
システムフォルダの条件 System6までは基本的に「System」と「Finder」の両方のアイコンが入っているフォルダはどの階層にあってもシステムフォルダとして扱われます。 System7を構成するためにはこのほかに(日本語表記でいうと)「コントロールパネル」「機能拡張」「アップルメニュー」「初期設定」「フォント」「起動項目」「System Enabler」が必要です。(中身がカラであっても構成上不可欠です→詳しくはこちら) |
||
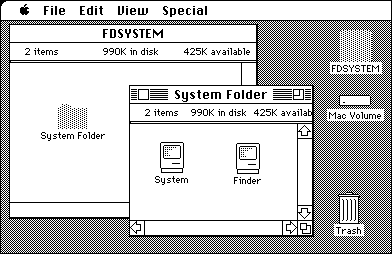 |
||||||
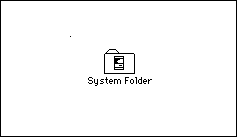 |
||||||
「Finderマーク入り」の有効な起動システムフォルダのアイコン |
||||||
System 6 では「System」と「Finder」だけで起動可能 |
||
有効な起動システムフォルダであるための条件 ボリューム(ハードディスク)内に起動できるシステムフォルダがひとつもない状態で、「Finder操作またはOSインストール作業によって一番最初に「System」と「Finder」がセットで作られたシステムフォルダ」がそのボリュームの有効な起動システムフォルダとなります。 * 有効な起動システムフォルダは特有の「Finderマーク入り」アイコンになりますが、有効でないシステムフォルダはほかのデータのフォルダと同じ無地のフォルダアイコンです。 フロッピーディスク内に漢字Talk6 (System6) 以前の起動用システムフォルダを作る場合は、そのFinder操作をする環境が漢字Talk6 (System6) 以前でなければなりません。(漢字Talk7以降の環境だけでは漢字Talk6で起動可能なフロッピーは作れないということです) |
||
有効な起動フォルダであっても、PRAM情報とフロッピーやSCSIデバイスの起動順位の要件を満たすことではじめてOSが起動することになります。 以下、サブタイトルごとに上記を詳しく説明します。 |
||
大きめのHDDに換装したらシステムフォルダが認識されなくなった MacOS9.xでは起動ボリュームが190GB以下であること、CPUが68030の機種の場合は起動ボリュームが2GB以下であることなど、OSやハードウェア規格の組み合わせによっては、それまで起動できていたHDDであっても、新しい大容量のHDDに中身だけそのままドラッグコピーしても起動しない場合があります。 筆者の事例では、ロジテック製のUSB/SCSI両用外付けHDDを、それまで100GB(IDE)で起動パーティションを32GBにしてずっと運用していたのを、一度フォーマットして100GB全領域(実際は95GBぐらい)を起動パーティションに指定したところ、書き戻したシステムフォルダには「Finderマーク」が出ず、起動できませんでした。 別の新品80GB(IDE)でも同様だったので、イニシャライズ時のパーティションサイズを72GB(72,000MB)で指定したところ、無事に「Finderマーク」も出て起動できました。 (使用環境は、Powerbook G3 Wallstreet、MacOS9.2.1、ドライブ自体はIDE仕様ですがフォーマッタはSCSI用のB'sCrewを使用、HFS標準フォーマット)
ハードディスク容量制限のページにも記載してありますが、要因によって使えるパーティションサイズもさまざまですので、いちおうこのコラムの内容も心にとどめておいてください。 |
||
「漢字Talk6以前」と「漢字Talk7以降」のシステムでは内部での「ファイル」「フォルダ」の扱いがちがう 漢字Talk7以降のシステムとの違いについて、多くの漢字Talk6/System6ユーザーが意識していないことに"Finder Flags"があります。 ふだんは意識する必要はありませんが、漢字Talk7以降のシステムとの混在で問題にぶつかったときには思い出してください。 MacOS9.2.2までで扱われる「ファイル」と「フォルダ」にはSystem6.x用とSystem7.x用のいずれかのフラグ(目印:Finder Flags)が立っています。 (Resedit のファイルメニューの「Get Info File/Forder...」で確認できます) |
||
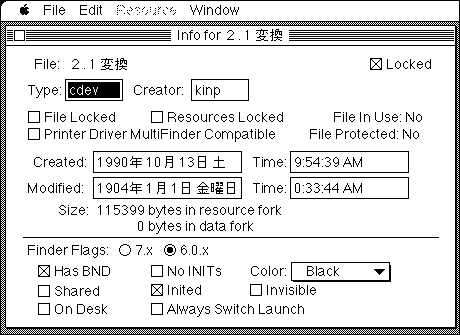 |
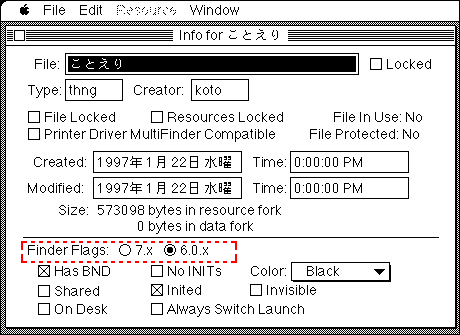 |
|||||||||||||
漢字Talk 6.0.7起動時の漢字Talk 6.0.7フォルダ内の「2.1変換」のフラグ |
漢字Talk 6.0.7起動時の漢字Talk 7.5.3フォルダ内の「ことえり」のフラグ |
|||||||||||||
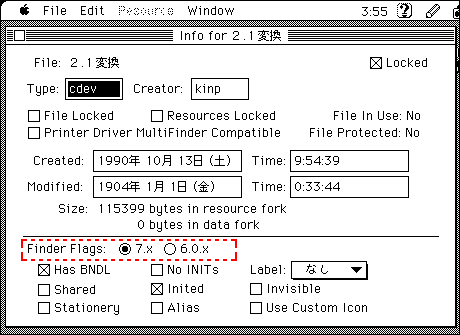 |
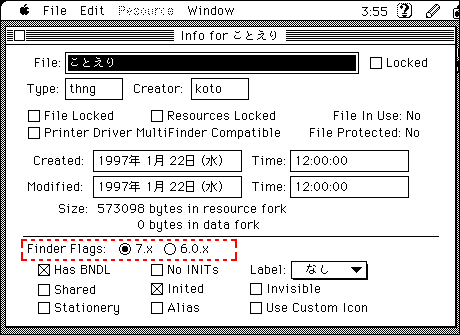 |
|||||||||||||
漢字Talk 7.5.3起動時の漢字Talk 6.0.7フォルダ内の「2.1変換」のフラグ |
漢字Talk 7.5.3起動時の漢字Talk 7.5.3フォルダ内の「ことえり」のフラグ |
|||
おなじHDDやFD上に記録されているファイルやフォルダであっても、漢字Talk6以前のシステムから漢字Talk7以降のシステムに切替える際に、デスクトップ画面が再構成される直前にフラグが書き換えられます。 これが「デスクトップを作り直しています」のときに実行されている内容です。 逆の場合も同じですがシステム規模が大きいSystem7.x用へ切替えるときのほうが時間がかかります。 |
||
ついさっきまで漢字Talk6で起動できていたのに... HDD上で複数のバージョンのシステムフォルダが存在する場合は、漢字Talk6/System6のシステムフォルダの入ったフロッピーディスクの取り扱いには注意が必要です。 「ファイルコピー」などデスクトップに関するFider操作では、そのフロッピーには操作をしたときのOSのフラグ(Finder Flags)が記憶されます。 たとえば、漢字Talk7(7.1や7.5.3)のHDDで起動してSystem 6起動用フロッピーに何かファイルをコピーする場合、漢字Talk7のディスク管理によってこのSystem 6起動用フロッピーがデスクトップにマウントされた際に、フロッピー内のすべてのファイルとフォルダにたいしてSystem7.xのフラグが立てられてしまいます。 こうなると漢字Talk6/System6起動用フロッピーから起動しようとしても、System 7.xと認識されてしまい起動できなくなります。 またSystem 6の起動用フロッピーの中身をまるごと1つのフォルダとしてHDDにコピー保存したものを、漢字Talk7の環境で新規フロッピーにドラッグコピーして「System 6起動用フロッピー」を作ったとしても、やはりSystem 7.xのフラグが立っているため起動できません。あらためて高ジィユの方法でSystem 6.0.xのフラグを立て直さなければなりません。 |
||
漢字Talk6の起動用フロッピーを使えるようにもどす方法 漢字Talk7(7.1や7.5.3)のHDDで起動中でも、漢字Talk6/System6の「起動システム入りフロッピー」は書き込みをロックして読み出し専用で使えば問題ないのですが、それでは実用になりません。 さきに漢字Talk7上で必要なファイル操作をしてから、起動システムを漢字Talk6/System 6に切替えてから「デスクトップの再構築」でフロッピー内のフラグを漢字Talk6/System6用に治してあげればよいのです。 操作は簡単で以下の通りです。 (1)HDDの漢字Talk6/System 6で起動するか、ほかの起動可能な漢字Talk6/System 6フロッピーで起動します。 (2)起動できなくなったフロッピーをセットし、中の「Finder」アイコンをシステムフォルダの外側に出してすべてのウインドウを閉じます。 (フロッピーでOS起動した場合は途中でOSフロッピーを一旦イジェクトして修復対象のフロッピーと交換してから、Finderアイコンの出し入れ作業をします) (3)フロッピーのシステムフォルダを開きFinderアイコンをシステムフォルダ内にドラッグしてもどします。 (4)すべてのウインドウを閉じシステム終了します。
手持ちに漢字Talk6の起動用フロッピーが1枚もなくなってしまった場合 運悪く漢字Talk7以上であつかってしまい、他にも手持ちの起動フロッピーに漢字Talk6/System 6のものがまったくなくなってしまった場合は上記の復活方法が使えません。 そんなときはネット上の" Macintosh Garden"などから、System 6の起動システムが入ったイメージファイル(拡張子 ". image "がつくもの)を拾ってきて、Disc Copy 4.2でフロッピーに展開します。この作業はMacOS9.2.1でもできます。 ポイントはMacOS9.2.1付属のDisc Copy 6.*.*(拡張子 は".img")ではなくDisc Copy 4.2でやること、2DDフロッピーが要求されたら2HDを改造して使うこと、そしてフロッピーが出来上がってもデスクトップ上でフロッピーアイコンを決して開かないことです。そのままOldMac機で起動用に使います。 |
||
重要ポイント 漢字Talk6/System6のシステム起動フロッピーで起動するだけが目的なら、「書き込み禁止の爪」でそのフロッピーをロックして使います。 |
||
同一HDD内に新旧の複数のシステムフォルダが存在する場合の注意点 同一HDD(または同一パーティション)内に、漢字Talk6と漢字Talk7(7.1、7.5.*)の2つのシステムフォルダを置いて切り替えて使用する際に、 漢字Talk7.1、7.5.*で使用中 ⇒ 漢字Talk6に切り替える の場合は、普通に再起動できますが、 漢字Talk6で使用中 ⇒ 漢字Talk7.1、7.5.*に切り替える を実行すると、漢字Talk7.1、7.5.*の起動時にシステムエラーとなって起動できません。これはFinder Flags がSystem 6.0.xになっているためです。
* 漢字Talk7から起動できるように戻すためには、いったん漢字Talk7「ディスクツール」などフロッピーや漢字Talk7の外付けHDDなど別デバイスで起動します。 そうすれば、使用中のMacで認識されるすべての記憶デバイス内のシステムフォルダのFinder Flags がSystem 7.x に書き換えられるので、再起動をかければ漢字Talk7.1、7.5.*から起動するようになります。 |
||
重要ポイント 同一HDD上の漢字Talk6から漢字7に切り替える際には、漢字Talk7/System7を起動できる別デバイスが必要です。 800KBの2DDフロッピー1枚に納まる漢字Talk7/System7以上のシステムフォルダは存在しないため、Macintosh Plus またはMacintosh SE(800KB× 2台モデル)ユーザーで、かつ漢字Talk7の入ったほかの外付けHDDを持っていない場合は、漢字Talk7に切り替えられないだけでなく、もう一度漢字Talk7を上書きインストールする必要に迫られます。 漢字Talk7.1インストール用フロッピーには、800KBドライブユーザー向けに「6.0.7起動の7.1インストールフロッピーセット」(2DD版)というのが存在します。 |
||
システムフォルダから「Finder」アイコンをはずせばシステムフォルダではなくなる システムフォルダから「System」と「Finder」のうちどちらか一方をはずすことでシステムフォルダは構成要件を失います。 一時的にシステムフォルダとしての動作をさせないようにするには「Finder」をはずすほうが作業が簡単です。(この操作をHDD内のすべての複数のシステムフォルダに実行すれば、そのボリュームにはシステムフォルダが存在しないことになります)
システムフォルダに「Finder」アイコンをもどせば「起動システムフォルダ」 ボリュームに有効なシステムフォルダが存在しない状態で、「Finder」アイコンを元のシステムフォルダ に戻してそのウインドウを閉じるとそれが有効な起動システムフォルダになります。同時に有効な起動システムフォルダ特有の「Finderマーク入り」アイコンに変わります。 有効なシステムフォルダが存在しない状態でこの操作によって最初に作られたFider入りシステムフォルダが 唯一の起動システムフォルダ となります。このあと続けて同一HDD上のほかのシステムフォルダで同じ操作(Finder移動)をしても、二番手、三番手は ”全てのファイルが揃っているが起動できない無効なシステムフォルダ”とみなされ、「Finderマーク入り」の座を勝ち取ることはできません。 なお操作の要点としては、システムフォルダを開いた状態でFinderアイコンをその中にドラッグし、ウインドウを閉じることで「操作が確定」します。システムフォルダを閉じたままFinderアイコンを中にドラッグした場合でも、一度システムフォルダを開いてまたウインドウを閉じれば「確定」です。
では二番手以降のシステムフォルダをふくめて起動できるシステムフォルダを指定するためには、まずすべてのシステムフォルダから「Finder」アイコンを取り出して(個々に新規フォルダを作ってFinderだけを隔離)、HDD上に起動できるシステムフォルダがひとつもない状態にします。次に、使いたいシステムフォルダに隔離したFinderアイコンを戻せばOKです。 「Finder」は変更できない名前なので、システムフォルダから外に出すと他のシステムのFinderと名前が同じでぶつかってしまうことがあります。 システムフォルダからはずしたFinderアイコンは、システムごとに「753Finder」「607E_Finder」など英数字の名前の新規フォルダを作って個別に格納します。 こうしておけば英語システムで起動している場合でも文字化けせず判別しやすいですし、データ復旧ユーティリティを使う場合などにディレクトリ(階層)の混乱を防ぐことができます。 |
||
システムフォルダに「Finder」アイコンをもどしても「起動システムフォルダ」アイコンにならない場合、PRAMクリアなどを実行してもダメなら上記System Switcherで切り替えてみます。 System Switcherには、接続されたすべてのデバイス上に存在するシステムフォルダを検索する機能がありますので、どこかのフォルダに隠れてしまったシステムフォルダを簡単に見つけてくれます。 |
||
漢字Talk7.5.2 以降は任意のパーティションから起動可 漢字Talk7.5.2以降は最大ボリュームが飛躍的に拡大され、「1ファイル2GBまで」に対応し、第 二パーティション以降の任意のパーティションからOS起動できるようになりました。 漢字Talk7.5.1以前のOSでは、ひとつのHDDを複数のパーティションに区切った場合、第一パーティション内のシステムフォルダから起動され、第二パーティション以降は「データ保存用」でシステムフォルダが存在していても起動できません。 |
||
内蔵HDDや外付けSCSI機器からのOS起動や、NuBUSスロットや030PDSスロットなどの拡張スロットにさしたビデオカードでの表示、メモリ容量の認識などがが、正しく装着し、設定も合っているのにうまくいかない場合は、ロジックボード上のPRAM情報保存用ICチップ内のPRAM情報が実際のハードウェア構成を反映していないことが原因に上げられます。 Macの機種によっては、PRAM内蔵電池を取りはずしただけでPRAM情報がクリア(リセット)される場合があり、「PRAM内蔵電池を交換したら治った」というのは、「前のPRAM情報が、電池をはずしたことでクリアされて通常のPRAM動作に戻った」というのが正確な表現です。 一方で、PRAM内蔵電池を取りはずしただけではPRAM情報がクリアされず、明示的にキーボード操作でPRAMクリアを実行しなければならない機種があり、さらに電池切れ(電圧が下がった)したPRAM内蔵電池では、正常な電源管理やOS起動ができない機種も存在します。 こうした「なんでうまくいかないの?」という困った症状になったときは、「電池交換 + PRAMクリア実行」がきわめて有効です。 PRAM内蔵電池がすぐに入手できない場合は、PRAMクリアだけでも試す価値はあります。
PRAMクリアの方法 (漢字Talk 7 〜 OSX) 電源ボタンを押して1秒ほど経過したら、Command- Option - P - Rの4つのキーを同時に押しながら、自動的に再起動がかかる(起動音が聞こえるまで)までじっと待ち、そのあと両手を離します。(PRAMクリアという呼称は、OSX世代で、MPUリセット、VRAMリセットなどに変化します。) |
||
Shift-Command-Option を押しながらコントロールパネルを開きます。 |
||
一時的な内蔵HDD以外からの起動 内蔵HDDのシステムから起動するようにコントロールパネルの「起動ディスク」の設定をしている場合でも、電源スイッチを入れてからマウスボタンを押しっぱなしにしておくと外付けのHDDシステムから起動することができます。 電源スイッチを投入すると「起動ディスク」の設定に従い内蔵HDDからいったん起動しはじめますが、そのままマウスボタンを押しっぱなしにしておくとすぐにシステムリセットがかかります。再度外付けHDDからの起動アクセスが始まりますので、ここでマウスボタンを押すのをやめます。 この方法でうまくほかのSCSIでバイスから起動できない場合は、電源スイッチを投入したらすぐに「Shift」+「Option」+「Command」+「Delete」キーを押しっぱなしにします。 【参考】 SCSI機器の起動順位はID番号が大きいものから優先されるので、内蔵HDDのSCSI-IDが0であり複数のSCSI機器がある場合は、一番確実なのは、起動させたいHDDにID=6を設定することです。 |
||
MacOS 8 -9 あたりでは「C」キーを押しっぱなしだったと思いますが、漢字Talk7の時代は、機種ごとに対応OSごとにキーの個数や組み合わせがいろいろあって、あまり統一されていなかった記憶しかありません。 最初の純正CD-ROMドライブだったか、どのバージョンだったか漢字TalkのCD〜の起動に「Shift」+「Option」+「Command」+「Delete」を使った記憶があります。 お手数ですがネットで再度お調べください。 |
||
Copyright © 2012-2025 Namio Nakajima www.marushin-web.com |
||||
