|
|||||||||||||||||||||||||||||||||||||||
|
|||||||||||||||||||||||||||||||||||||||||||||||||||||||
2020.2.1 最終確認 |
|||||||||||||||||||||||||||||||||||||||||||||||||||||||
一見、Windows10のインストール(再インストールをふくむ)の解説ページにMicrosoftアカウントの注意書きがあるのは不思議に思われるかもしれませんが、日頃、契約書の細かい文面をチェックしない日本人にとっては、このページの記載はとても重要な指摘になるはずです。 まず、Office2013/Office2016以降では、Office公式ページのインストール解説ページに、以下のように記載されています。 |
|||||||||||||||||||||||||||||||||||||||||||||||||||||||
・1 年に 1 回以上は Microsoft アカウントでサインインをお願いいたします。 ・1 年以上サインインをされない場合、取得された Microsoft アカウントが削除されることがあります。 |
|||||||||||||||||||||||||||||||||||||||||||||||||||||||
このルールは、Microsoftアカウントを取得したときのMicrosoftサービス規約にも書かれており、これを実行しない場合は、規約第 4 条 (a)(iv)(2) 項に「取得済みの製品にアクセスできなくなることがあります」とあって、メーカー製PCに付属しているOfficeであれ、AMAZONなどで購入した製品版のOfficeであれ、使えなくなる(=再度購入しなければならない)可能性が高くなります。 Officeアプリの再インストールとMicrosoftアカウントの重要な関係性については別ページにて解説していますが、
自分でマザーボードやSSDの交換をする Windows8以上のPCに、ローカルアカウントでサインインしている というユーザーは、一度は必ずMicrosoft アカウントでサインインし、少なくとも2年に1回はサインインしなければなりません。 2年に1回以上サインインすることで、マザーボードやSSD交換後もWindowsのライセンスを維持することが出来ます。
本ページでは、Windows10の、Win7以上からのアップグレードインストール、クリーン再インストール、インプレースアップグレードの3つについて解説しますが、いずれもドライブ交換、マザーボード交換をともなう場合はWindowsライセンスと密接な関係にあります。 |
|||||||||||||||||||||||||||||||||||||||||||||||||||||||
製品版およびDSP版のWindows10、8.1、7のディスクイメージ(ISOファイル)は、Home/Pro、64bit/32bitいずれも、Microsoft の公式ダウンロードサイトから無料で入手することができます。これをDVD-Rに焼けば、メーカー製PCのアップグレードにもクリーンインストールにも両方使えるインストールDVDになります。 ディスクイメージファイルのダウンロード https://www.microsoft.com/ja-jp/software-download/home 毎年3月と9月に新バージョンとなり、バージョン名は「1809」(=2018.9リリース版)、「1903」(=2019.5リリース版)というふうに正式リリース日に近い年月名が使われます。(2019.10.26現在、最新バージョンは8世代目の「1903」、別名 「May 2019 Update」)
Windows10と8.1の場合は、プロダクトキーの所有の有無に関係なく、最初に上記Microsoft公式サイトからダウンロードツールをダウンロードして、そのツールを起動すればディスクイメージ(ISOファイル)を入手できます。 ダウンロード時には64bit用/32bit用/両用の3タイプの区別がありますが、Home/ProのEditionの区別はありません。(インストーラーが判別するようです) 各国言語も個々にダウンロード可能です。 なお、Windows8 だけはダウンロード対象外で、ダウンロードできません。 |
||
1. DVDから起動してスタートアップ修復を数回やってみる Windows 10や8.が起動できなくなり、スタートアップ修復(8では「自動修復」といいます)での自動修復が失敗に終わった場合は、まずは同じバージョン、同じビット数の(エディションは不問)のWindowsインストールDVDまたは「システム修復ディスク」で起動して「コンピュータを修復する」を数回実行してみます。 HDDのセクター不良発生によって先頭領域にあるWindowsRE(回復環境)そのものがダメージを受けていてCドライブのWindowsに起動命令を出せない場合、HDD以外のメディアからHDDを修復することで、問題が解決することがあるからです。
2. HDDを取出してHDDアダプタなどでデータをバックアップ すぐにHDDを取出してから、USB外付けHDDアダプタなどで別PCに接続してデータを退避します。データさえ抜いてしまえば一安心です。
3. HDDのセクター不良など状態を確認する 別PC上でCrystalDiskInfoなどのユーティリティを使って、HDDの破損状況を確認します。 セクター不良があれば、クローン作成装置(これDO台など)で新品HDDにクローンします。
4. Microsoftアカウントの確認 別のPC、スマホなどでサインインできるかを確認します。 MS-Office 2016以降がインストールされている場合は、特に他人のPCを扱う場合は、Microsoftアカウントが無効になっていたりするとMS-Office 2016を再購入しなければ復帰できないような事態にもなりかねず、安易なリカバリや、次項の「PCの初期化」「PCのリフレッシュ」をしてはいけないからです。(後述) |
||
Windows10、8.1、8 機では、Windowsがトラブってスタートアップ修復で治らないときの対処方法としては、以下方法があります。 (1)PCの初期化「個人データを残す」「全削除」 (2)もとのWindowsのバージョンにリカバリしてからWindows10に再びアップグレード (3)もとのWindowsのバージョンに関係なく、HDDに直接Windows10をクリーンインストール そのほか状況によっては以下の方法も使えます。 (4)(回復環境が起動できる場合)コマンドプロンプト (5)(診断モードまたは通常起動できる場合)インプレースアップグレード 以下、順に解説します。 |
||
Windows8以降では、リカバリ以外に、Windowsを回復させる選択肢としてPCの初期化(PCのリセット)が使えます。 しかし、これはいままで使ってきたのと同じ環境に修復するのではなく、基本的には「起動できないWindowsの状況下で作ってきたデータを残すだけ」のものと考えるべきであり、Windowsそのものが起動できるのであれば、同じ環境に修復する(5)のインプレースアップグレードがおすすめです。 ** Windows10とWindows8では、内容に少しちがいがあります。 |
||
Windows 8、8.1、の「回復オプション」 PCのリフレッシュ 個人アカウントの「データと設定」が残ります。 自分でPC購入後に追加したアプリは削除されます。(MS-OfficeとWindows ストア購入分は残ります) =Windows7までの感覚でいうと、 「プリインストールソフト」「MS-OfficeとWindows ストア購入ソフト」「Windows転送ツールで抜き出した内容」だけを残す処理
PCの初期化(PCのリセット) これまでPCメーカーが個々に使ってきた「リカバリ」「再セットアップ」という呼び方に該当するもので、基本的に工場出荷状態に戻ります。 |
||
Windows10 の「回復」オプション Windows8、8.1と基本的にはほぼ同じですが、名称が「PCの初期化」のみとなり、オプション(選択肢)があります。
PCの初期化(PCのリセット) 1.個人用ファイルを保持する アプリと設定を削除しますが、個人用ファイル(作成データ、アカウントなど)は保持します。 MS-Officeも削除されるので、Office公式ページにMicrosoftアカウントでログインして、アプリファイルをダウンロードする必要があります。 また、Officeのライセンス認証も要求されます。
2.すべて削除する 工場出荷状態に戻ります。
ただし、Windows10のバージョンによって、日々追加インストールされてきた更新プログラムをPCの初期化(回復)時に残すかどうかが変遷してきました。 更新プログラムは、いまでは受け入れ拒否はできませんし、足りないものはWindows10自身が判断して必要なものを取り込むので、あまり気にする必要はありません。syプサイは以下のサイトが詳しいです。
Windows 10 の「このPCを初期状態に戻す」の機能が 徐々に進化している話 https://freesoft.tvbok.com/win10/reset-this-pc/recovery-options-advanced.html |
||
データをバックアップしてから、PCの取扱説明書に基づいて購入時のWindowsにリカバリしたあと、続けてWindows10にアップグレードします。 手間はかかるものの作業に失敗しても、「何も失うものがない」という点が一番の優れものです。 後述しますが、Windows10にアップグレードした場合は、この元Windowsへのリカバリがすんなりとは出来ません。 |
||
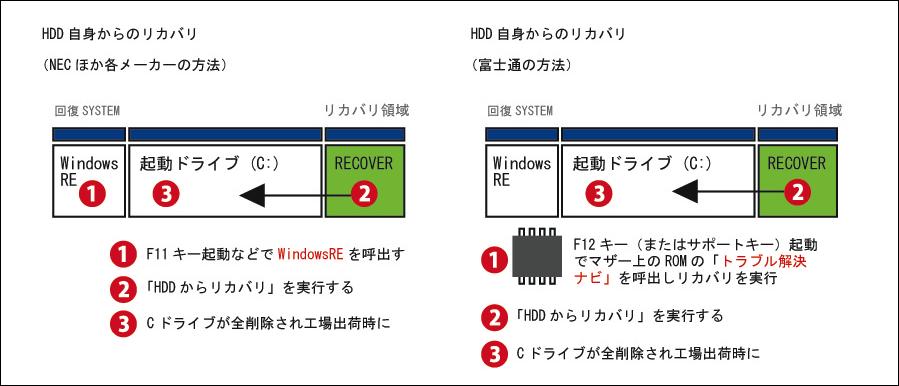 |
||
富士通製PCは(すべてではありませんが)HDDからのリカバリは、HDD内のWindowsRE(回復環境)ではなく、マザーボード上のROMプログラム内に格納されている「トラブル解決ナビ」を呼び出し、その中から「リカバリ」アイコンでリカバリ領域からのHDD内リカバリを実行します。 このため、Windows10にアップグレードされていても、「トラブル解決ナビ」で元のWindows7に戻せるし、HDD内のWindowsRE(回復環境)からPCの初期化を選んでのWindows10の初期化のいずれにも、PCだけで対応できる用になっています。 |
||
HDDの損傷がひどく、CrystalDiskInfoなどで不良セクターの発生が確認され、新品HDDでのクローンでもHDD内リカバリ領域からのリカバリが出来ない場合は、リカバリ用再セットアップメディア(正常動作時に作成しておいたリカバリDVDかUSB回復ドライブ)から起動してゼロからフォーマット&リカバリします。再セットアップメディアを作成していなかった場合は、メーカーから購入します。 |
||
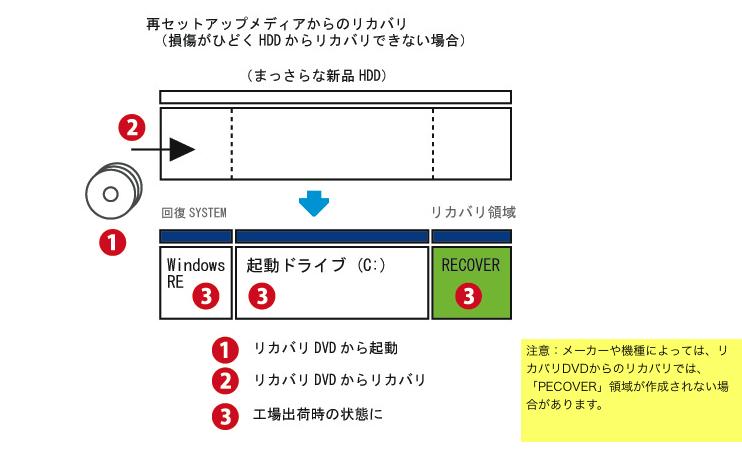 |
||
アップグレードしたWindows10をもとのWindows7に戻す場合は、 (アップグレード後10日以内を除いて)Windows7 リカバリ用再セットアップメディア(DVDまたはUSB回復ドライブ)から起動して「リカバリ」します。 中身は全削除されてから購入時の状態に戻されますので、作業前に作成データバックアップをとっておきます。 リカバリ後はHDD先頭領域のWindowsRE(回復環境)システムがWindows10用だったものがWindows7用に戻りますので、以後は、F11キー起動などでのHDD内リカバリが可能となります。 |
||
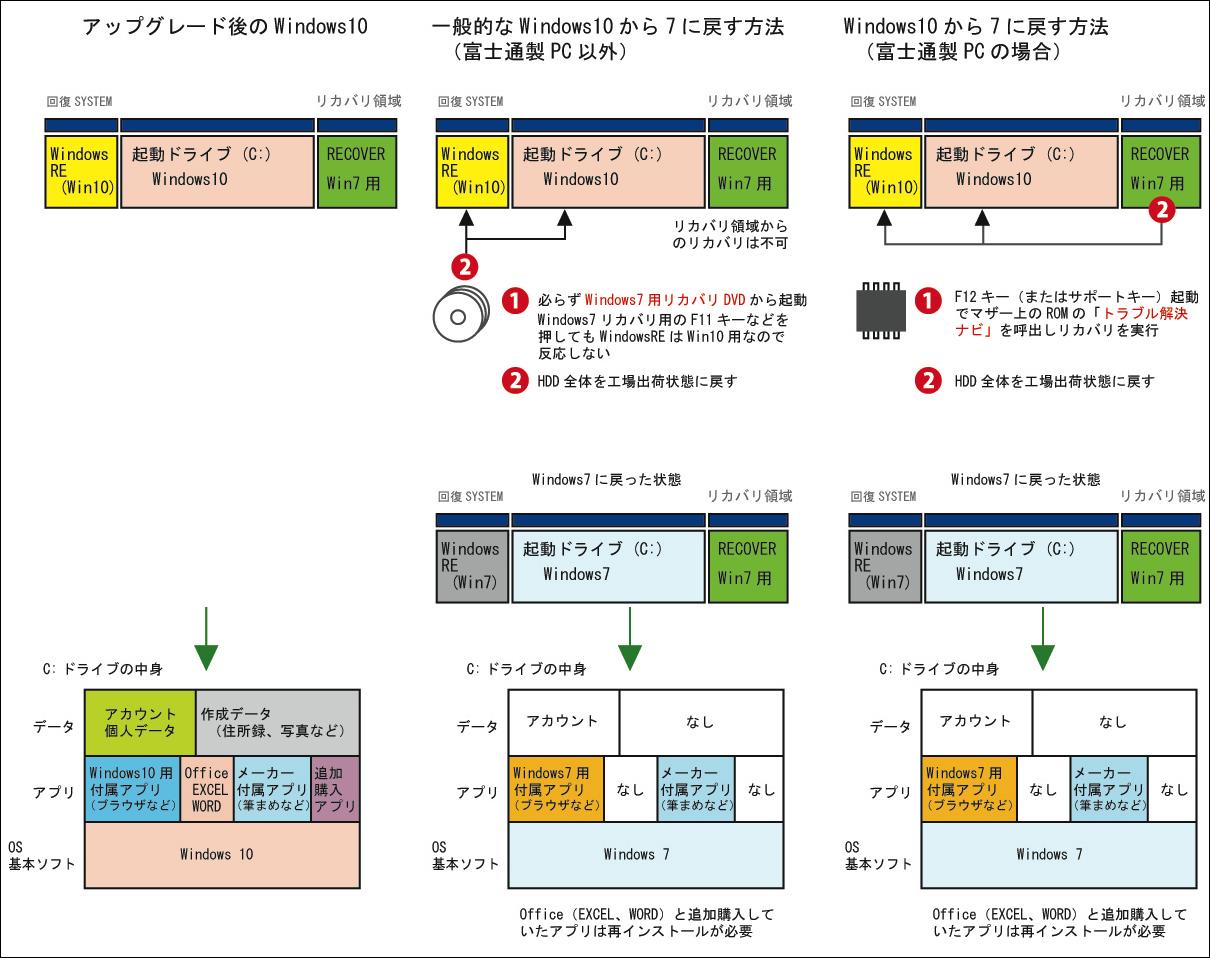 |
||
→ このあとWindowsを起動したまま、Windows10のインストールDVDまたはUSBメディアを装着して、Windows10へアップグレード。 最後に、バックアップしてあったデータを書き戻して完了。 |
||
Windows7 などから10へアップグレードするには、先にPCの電源を入れてWindows7 のデスクトップが出てからMicrosoft公式ページからダウンロードしたWindows10インストールDVDをセットし、setup.exeを実行します。 最新の更新プログラムを取り込んでインストールするかを聞いてきますが、「今はしない」で進めます。 Windows10 アップグレードすると、HDD先頭領域のWindowsRE(回復環境)システムがWindows10用に書き換わります。 この時点でWindows7用のリカバリ領域は残っていますが、F11キー起動などによるWindows7へのHDD内リカバリは不可となります。(富士通製PCは除く) PCへのログイン(サインイン)は、Windows7からの場合はローカルアカウントのままですが、Office2013以降を使う場合はMicrosoftアカウントでの年に1回以上のサインインが必須となりますので、MicrosoftアカウントでのPCのログイン(サインイン)への変更を検討します。 |
||
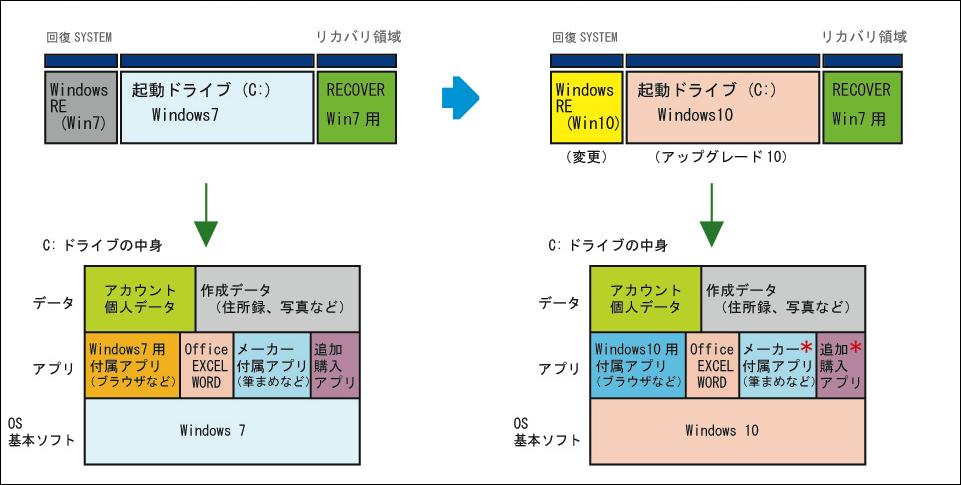 |
||
Windows10への無償アップグレードは2020.2 現在も継続中!? 1年間の期間限定ですでに終了したはずのWindows7、8、8.1機からWindows10への無償アップグレードですが、2019.10現在も継続中のようで、Windows10バージョン1803でも アップグレードできました。 いつ、突然に本当に終了してしまうかもしれませんが、それはそれとして、終了した場合は普通に正規のWindows10(USBかカード版)を購入して、この記事をお読みください。
アップグレード前に、かならず「もとのOSの再セットアップディスク」を作成 メーカー製Windows7、8、8.1機からWindows10アップグレードした場合は、Windows10に不具合が起きたときに「スタートアップ修復」「システムの復元」のどちらも使えない場合は、PCを購入時のOS状態にリカバリするしかありません。 「トラブルシューティング」の「PCの初期化」でも起動できるようになりますが、メーカーから提供されている「筆まめ」「WinDVD」「PowerDVD」などが削除されるからで、これらを買い直ししないようにするにはPCを購入時の状態にしなければなりませんが、(富士通製PC以外は)HDD内に残っているリカバリ領域からもとのOSをリカバリすることはできません。 PC購入後に自分で焼き出したリカバリ再セットアップDVD(またはUSBの回復ドライブ)か、メーカーに注文して購入した再セットアップDVDセットから起動してもとのWindows7、8、8.1の状態にしなければなりません。(DELL製PCは、サービスタグでサポートページに入れば再セットアップ用のファイルをUSBメディアに落とせるようになっています) Windows10アップグレードした場合は、10日以内なら元のOSに戻すボタンが「設定」-「回復」メニュー内にあってもどせますが、10日をすぎてしまうとこのボタンは消えてしまい、二度と元のOSのリカバリ再セットアップDVDを作成することはできません。 忘れずに、かならず もとのOSの再セットアップディスク(またはUSBの回復ドライブ)を作成 してから、Windows10へアップグレードします。 |
||
最新更新プログラムのチェックをかける Microsoft Office2013 がインストールされている、Windows8.1機や8.1からダウングレード権行使されたWindows7機をWindows10 (1909)へアップグレードした場合は、直後にExcelやWordを起動すると、瞬時に落ちてしまいます。 スタートボタンから「設定」→「更新とセキュリティ」→「Windows Update」と入り、「更新プログラムのチェック」ですべての更新プログラムをインストールし、Office2013のいずれかのアプリを起動すると修復するかどうかたずねてくるので「今すぐ修復」ボタンを選択します。 現在のところ当店で確認しているのは、Microsoft Office2013 が落ちるケースのみですが、とにかくWindows10アップグレード後は、すべての更新プログラムをインストールをしたうえで不具合に対処することが大切です。 |
||
表示されたエラーコードへの対処方法はいろいろ書いてあるが... 途中でアップグレードがエラーになった場合には、エラーコードが表示され、そのあともとのWindowsの状態に戻ります。 しかしエラーコードをもとに情報を集めても解決しないケースがたくさんあります。 いつまでもらちがあかない対処方法を延々と試すよりは、以下の方法なら時間はかかっても、ほぼ確実にWindows10アップグレードができます。
もとの「Windowsを確実に修復インストール」してからWindows10へアップグレードする アップグレードが失敗するのは、もとのWindowsそのものが正常に動作していないことが原因となっている場合があります。 Windowsのシステムファイルが破損していたり、ファイルシステム(NTFS、exFAT)がおかしかったり、HDDに不良セクターがある場合も失敗します。 確実にかつ安全にWindows10へアップグレードするには、次の手順を踏みます。
(1)失敗などに備えて、もとのHDDのクローン、またはイメージバックアップファイルを作成しておく。 ハードウェアHDDコピー装置、TrueImageなどのクローン&バックアップユーティリティ、またはWindows標準のイメージバックアップなど (2)コマンドプロンプトを管理者として「chkdsk 」を実行する。 (1)が問題なくできていれば不良セクターはないと考えられるので、「chkdsk c: /f 」を実行し、再起動させる。 (3)Windowsの再セットアップメディアをセットし、インプレースアップグレード(修復インストール)を行う。 Windows7の場合の手順とライセンス認証はこちら。Windows8.1の場合の手順はこちら。 (4)インプレースアップグレードが終わり、起動後、Windowsのライセンスが認証されていることを確認する。 (5)Windowsをクリーンスタートさせる。(必要に応じて) 「ファイル名を指定して実行」で「msconfig」を実行し、「サービス」タブでMicrosoftのサービス以外のすべてのサービスのチェックをはず し、「スタートアップ」タブのすべての項目のチェックをはずして「OK」で再起動します。 (6)Windows10のセットアップメディアを装着し、ネット接続をはずした状態で「setup.exe」を実行する。 以上 |
||
HDDの中のデータを外付けHDDアダプタなどでバックアップしたあと、Windows10のインストールDVDまたはUSBメディアから起動して、「純粋なWindows10」だけをインストールする方法です。 メーカーPCであっても、特に付属しているアプリ(年賀状作成や家計簿など)を使わないのであれば、Microsoft Office はどうせ再インストールしなければ使えないのですから、この方法が一番短時間で復旧となります。 |
||
スタートアップ修復失敗後、いったんクローンHDDを作成して、それにコマンドプロンプトから各種命令を打ち込んで、なんとかHDDからの起動を修復する方法があります。 DISMコマンド、SFCコマンドです。 この項は、筆者の技量ではまとめあげられないため、後日の掲載とします。 |
||
システムファイルだけの修正ができるインプレースアップグレード Windowsが起動した状態で、WindowsインストールDVDをセットしてから実行する時に表示される選択肢のうちの「アップグレード」を選んで続行するインストールをインプレースアップグレード(In-Place Upgrade)といいます。 インプレースアップグレードは基本的に「アップグレード」ですから、作成したデータもアプリもいっさい削除も変更もすることなく、調子が悪いWindowsのシステムファイルの部分だけをインストールDVDから入れ替えて修復してくれます。
Windowsが起動できる状況にないとインプレースアップグレードは不可 Xp機の「修復インストール」によく似ていますが、Xp機の「修復インストール」はかならずインストールDVD/CDから起動して実行しますから、修復しようとしているHDD内のXpが起動できる状況にあるかどうかは関係なく、修復インストールが終われば必ずWindowsは起動できるようになるのにたいして、Vista以降でのインプレースアップグレードは、Windows 7やVistaのページでの解説と同様に、Windows 10や8.1が通常起動か診断スタートアップ起動(Windowsの基本部分だけでの起動)した状態でのみ実行可能であり、セーフモード起動では実行できません。 また、WindowsインストールDVDから起動した場合に表示される選択肢のうちの「アップグレード」を選んでも、Windowsが起動した状態から実行をやり直すよう再起動を求められてインプレースアップグレードはできません。 「Windowsが起動できること」という条件下ながら、修復効果は絶大 です。
使用できるWindowsインストールメディア Windowsのインストールメディアは、Microsoft公式サイトからダウンロードから作成したDVD/USBでも、市販インストールDVD/USBでも可能です。64bit/32bitの違いは区別されますが、Home/Proの違いは問われません。 なるべくPCにインストールされているWindowsと同じビルド番号のものか、それより新しい(と思われる)ビルド番号のインストールメディアを使います。 メーカー製PCのWindowsのインプレースアップグレードにも、MS公式サイトからダウンロードから作成したDVD/USBを使うことができます。 「作業前のバックアップ」を絶対に省略せずに実行しましょう。HDDをまるごとクローンコピーしておけば安心です。
インプレースアップグレード作業手順 (1)PCのHDDのWindowsからデスクトップを起動します。(セーフモード起動は不可、診断モード起動OK) (2)DVD/USBのWindowsインストールメディアを入れて、setup.exeを実行します。 (3)使用する言語(日本語)を指定します。 (4)「今すぐインストール」を選びます。 通常モードでの起動時には「最新の更新プログラム」を取得するかどうかきいてくるので「取得しない」指定で手短に作業します。 (5)インストールの種類の指定で「アップグレード」を選択します。 (6)Windows10、8.1のインプレースアップグレードでは、プロダクトキーの入力は要求されません。 以上です。
【作業前の注意】 すでにインストール済みのOffice2013以降については、インプレースアップグレードを実行したあとで再度ライセンス認証を要求されるかどうかについては検証しておりませんので、作業前に、Office2013はプロダクトキー、Office2016以降は初回ライセンス認証時のMicrosoftアカウントを手元に確保してから作業してください。 これらがないと、再度ライセンス認証を要求された場合に、最終的にMicrosoftと電話交渉しても認証が認められない可能性が高いです。 「作業前のバックアップ」を絶対に省略せずに実行しましょう。HDDをまるごとクローンコピーしておけば安心です。 |
||
アップグレード時に「システムで予約済みのパーティションを更新できませんでした」エラー Vista以降はCドライブの前方に100MB程度の予約されたシステムパーティション(WindowsRE領域=回復環境)があり、Windows7からWindows10へアップグレードするときに最初にこの領域に更新がかけられます。 ところがこの予約されたシステムパーティションの大きさが100MB程度では小さすぎて、アップグレードの最初のステップでエラーになる場合があります。この場合、100MBのパーティションを450MBぐらいまで拡張すれば解決し、ちゃんとアップグレードが続行されます。 先頭領域の100MBのパーティションを拡張する方法は、Windows用パーティションソフトを使う、Linux起動でパーティション操作(推奨)をする、TrueImageなどのバックアップソフトでパーティションサイズを変更しながらリカバリするなど、個々のHDD内の使用状況に応じて使い分けます。 |
||
前項のISOイメージから焼いたディスクを使って起動し、正式にWindowsクリーンストールする場合は、 (1)Windows8.1(SP1適用済み)ディスクでのクリーンインストールは、8のプロダクトキーで認証されます。(期限設定のない無償アップグレードのため) (2)Windows10をクリーンインストールする場合には、プロダクトキー入力部分は「スキップ」で、そのままインストール後に認証されます。 |
||
Windows7や8.1から無償または新規Windows10プロダクトキーなしで10にアップグレードしたPCについては、以前はマザーボードやSSDを交換するとWindows10のライセンスの再認証が受けられないなどの制約がありましたが、Anniversary Update(バージョン1607、2016.8.2)以降のアップデートから対応が大きく変更となりました。 詳細はネット上のMicrosoftの公式見解にゆずるとして、自分でメーカー製ノートPCのマザーボードやSSDを交換する場合の再認証の可否について簡潔に述べます。 またWindowsライセンス認証は時々刻々と制度が変わるうえに、DSP版、メーカーPCのOEM版ではそれぞれ扱いが違い、さらにWindows7や8.1からアップグレードしたかどうかがからむので、正確なことは迷わずMicrosoftに直接聞くことです。
MicrosoftアカウントですでにWindows10が認証済みかがポイント もちろんマザーボードやSSDなどの大幅なハードウェアの交換にたいする制約がなくなったわけではありませんが、「Microsoftアカウント」を介在させることで再認証のハードルが格段に低くなりました。 Anniversary Update(バージョン1607、2016.8.2)以降が動作するWindows10機において、Microsoftアカウントでデジタルライセンスにリンクしておくと、ハードウェアの大幅な変更(マザーボードやSSD交換)後にライセンス認証の「トラブルシューティングツール」を使用してライセンス認証を行うことができる、という内容です。 ハードウェア構成の変更後に Windows 10 のライセンス認証をもう一度行う https://support.microsoft.com/ja-jp/help/20530/windows-10-reactivating-after-hardware-change
重要な点は「マザーボードやSSDの交換の前にMicrosoftアカウントでライセンス認証を受けておくことが必要」ということです。(普通のHDD交換はまったく問題ありません)
(1)販売時点からWindows10機の場合は、ほぼデジタルライセンスにリンク済み PC導入設定時にMicrosoftアカウントを使っており、ふだんはローカルアカウントでログインしているケースも可。Microsoft Officeの認証時にはかなら ずMicrosoftアカウントが必要なので、メーカー製PCでは、ほとんどデジタルライセンスにリンクされている。 (Microsoft Officeを使わず、かつローカルアカウントでログインしている場合はリンクされていないと考えられる)
(2)7や8.1から無償または新規Windows10プロダクトキーなしでアップグレードした10機は、デジタルライセンスにリンクされていない可能性が高い 7や8.1からアップグレードしたユーザーの多くは、ローカルアカウントでログインする方法のまま使うと考えられ、Microsoftアカウントログインに 変更していない可能性が高く、マザーボードやSSDを交換したあとは無償または新規Windows10プロダクトキーなしでアップグレードしたWindows10セ ラインスが無効になる可能性が高い。
(3)7や8.1から無償または新規Windows10プロダクトキーなしでアップグレードしたWindows10を、その後、無料ダウンロードのWindows10インス トールDVDでクリーン(再)インストールした場合も、PC導入再設定プロセスの段階でMicrosoftアカウントを使ってログインすればデジタルライ センスにリンク済み
(4)Anniversary Update(バージョン1607)以降のWindows10機にMicrosoftアカウントでログインしていた場合は、確実にデジタルライセンスにリンク 済み
つまり、PCのWindows10ライセンスをどこかのタイミングで「Microsoftアカウントにログインして認証した」という実績があれば、たとえPCがハードウェアの大幅な変更をしたとしても、そのハードウェアとリンクしていたMicrosoftアカウントによって、Windows10のライセンスが引き続き認証されるということのようです。
マザーボードやSSDの交換前にMicrosoftアカウントで認証していないと無効になる ノートPCが故障し、マザーボードを交換しなければなくなった時点つまりHDDから起動できない状態では、その機体のログインのアカウントがローカルアカウントなのかMicrosoftアカウントなのかがわかりません。 ユーザー名はわかるとしても、パスワード入力を省略して使用しているいるユーザーもいますから、ユーザー自身がMicrosoftアカウントを持っているかどうかを自覚していない場合は、先に述べた「事前にMicrosoftアカウントでライセンス認証を受けている」かどうかが明確にはわかりません。 上記URLの注意書きには Microsoft アカウントを追加してデバイスのデジタル ライセンスにリンクしていない場合、ライセンス認証のトラブルシューティング ツールを使用して、ハードウェアの変更後に Windows のライセンス認証をもう一度行うことはできません。 とあり、交換前にMicrosoftアカウントで認証されていなければ、最悪の場合は、マザーボード交換したあとでWindows10ライセンスを再購入する必要が出てきます。 ひとに頼まれてマザーボードやSSDを交換する場合は、可能な限り、事前にMicrosoftアカウントの有無を聞き取り、実際にMicrosoftサイトにログインできるかどうかを確認しておきます。 |
||
Copyright © 2012-2025 Namio Nakajima www.marushin-web.com |
||||
